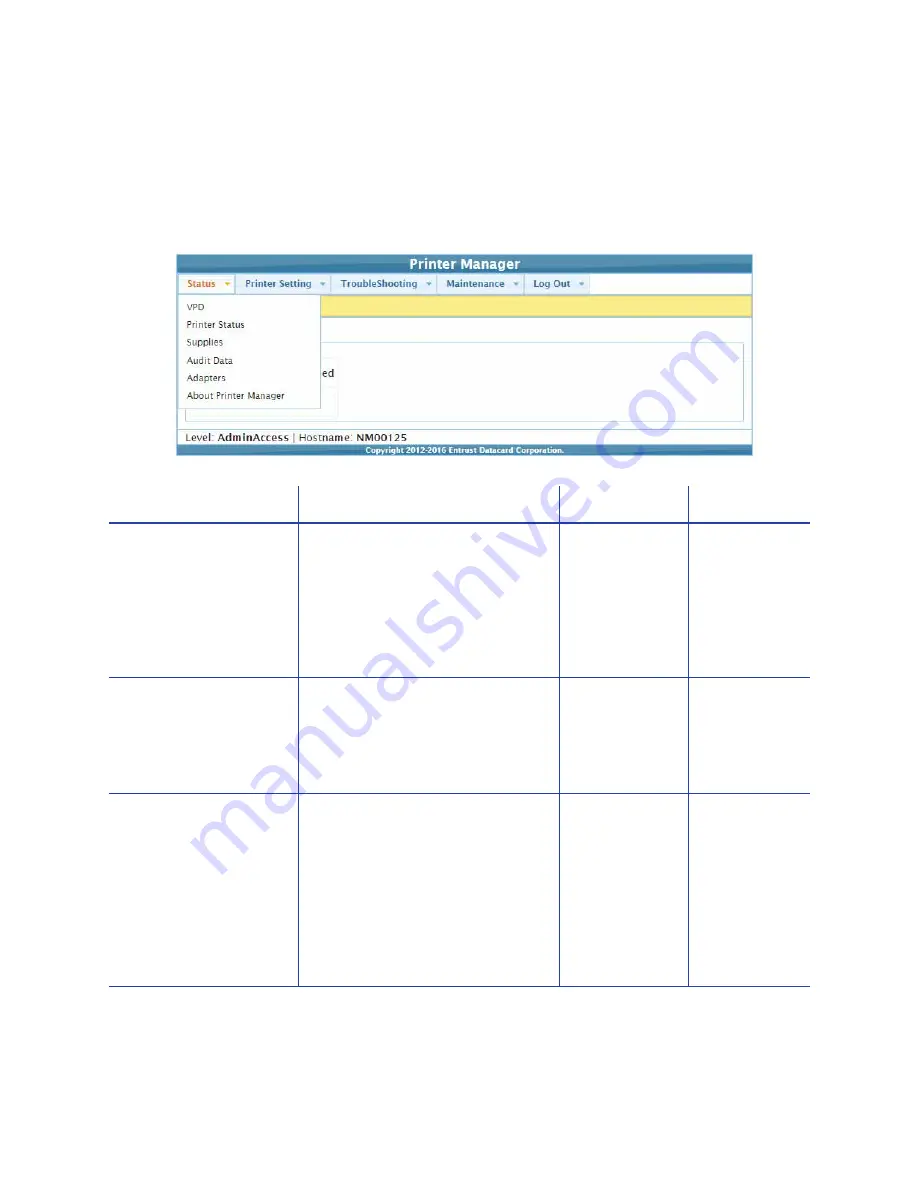
64
Printer Manager
Status Menu
The Status menu displays general information about the printer and its usage statistics. Users at
all access levels can view or print the Status menu information. You cannot change the
information on the Status menu.
Status Menu Option
Function
WebUser
WebAdmin
VPD
Display printer vital product data
(VPD), including the manufacturer,
model, installed options, serial
numbers, and version numbers.
Print this page for reference if you
need to contact your service
provider.
View
View
Printer Status
Display printer status information,
including the printer mode, the
printer state, how long the printer
has been powered on (in seconds),
current conditions, and job status.
View
View
Supplies
Display information about the
supplies currently installed in the
printer. This includes the part
number and serial number,
additional codes that define the
supply, and the percent of supply
remaining in relation to a new full
roll. Information displays for each
module type.
View
View
Содержание CR805
Страница 8: ...viii ...
Страница 10: ...x ...
Страница 16: ...xvi ...
Страница 20: ...4 Printer Installation Multi Hopper Printer 13 4 in 340 mm 16 2 in 411 mm 25 6 in 651 mm ...
Страница 28: ...12 Printer Installation Unpack the Optional Multi Hopper ...
Страница 58: ...42 Printer Installation ...
Страница 74: ...58 Elements of Card Design ...
Страница 152: ...A 20 CLM Laminator ...
















































