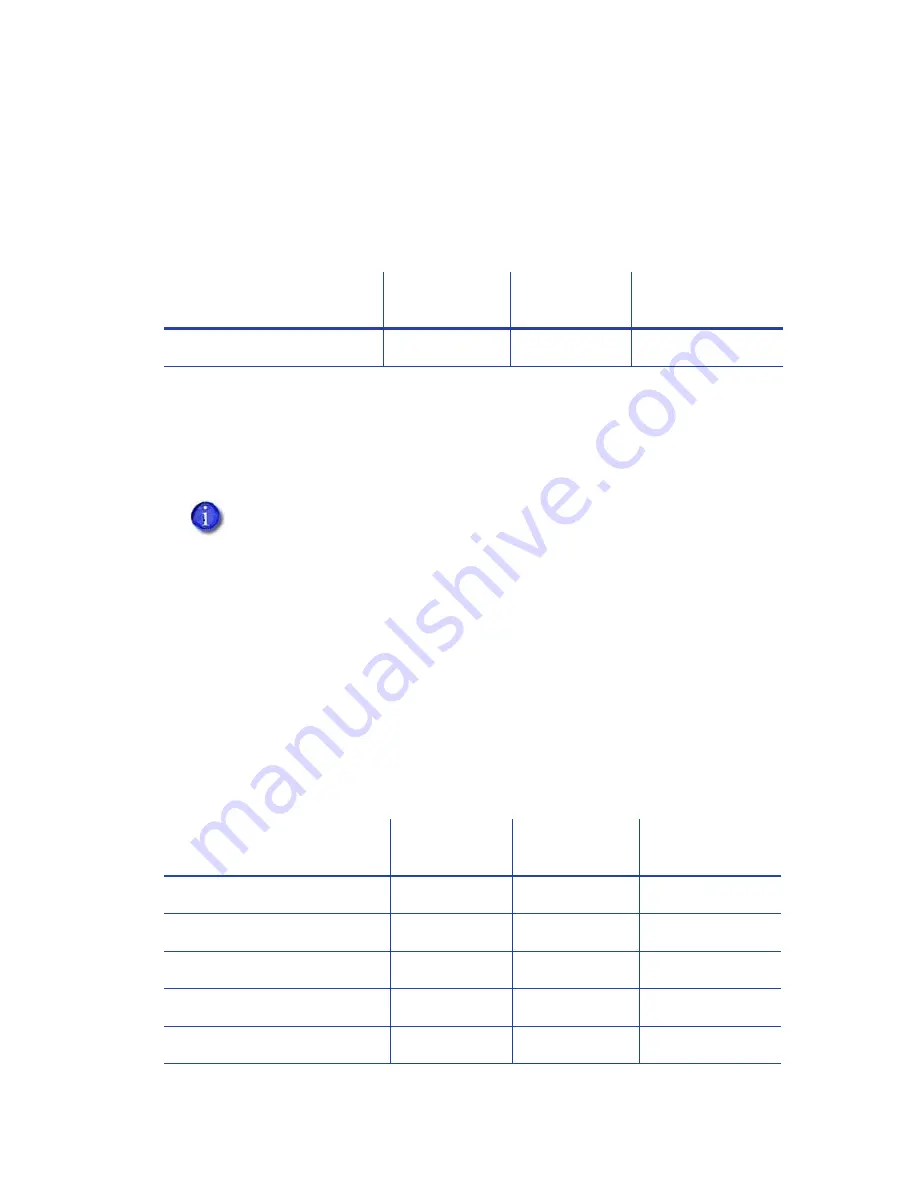
82
Printer Manager
Flipper
The Flipper settings define values for the duplex module in duplex-option printers. Most flipper
settings are available for WebService access-level users only. Contact your service provider for
assistance if you need to change the printer’s flipper settings. WebAdmin access-level users can
specify the number of cards that are allowed in the reject tray before an error is issued.
Change the setting, as needed, and then click Set Current to apply the change.
RejectHopperCapacity—The number of cards allowed in the printer reject tray before the
reject tray full message is issued. The capacity of the reject hopper depends on the thickness
of the card stock being used.
BarcodeReader
The BarcodeReader settings define values for the optional bar code reader used by some printers
to read and verify the bar code on pre-serialized cards. The BarcodeReader settings are available
for WebService access-level users only. Contact your service provider for assistance if you need to
change the printer’s settings.
CardStock
Use the CardStock settings to define values for the different types of card stock that can be
loaded in the printer.
Description
Default Value
Current Value
(unit)
Allowed Range
1) RejectHopperCapacity
6
6
[5 – 15]
If the system includes an additional component, such as a laminator, rejected
cards are placed in the component reject tray and the RejectHopperCapacity
setting does not display.
Description
Default Value
Current Value
(unit)
Allowed Range
1) CardStockDisplayed
CardStock1
DebowDelay
1000
1000
[0 – 5000]
DebowDistance
37
37
[0 – 42]
DebowDwell
1000
1000
[0 – 5000]
DirectPeelLaminationSpeed
15.0
15
[10.0 – 34.0]
Содержание CR805
Страница 8: ...viii ...
Страница 10: ...x ...
Страница 16: ...xvi ...
Страница 20: ...4 Printer Installation Multi Hopper Printer 13 4 in 340 mm 16 2 in 411 mm 25 6 in 651 mm ...
Страница 28: ...12 Printer Installation Unpack the Optional Multi Hopper ...
Страница 58: ...42 Printer Installation ...
Страница 74: ...58 Elements of Card Design ...
Страница 152: ...A 20 CLM Laminator ...
















































