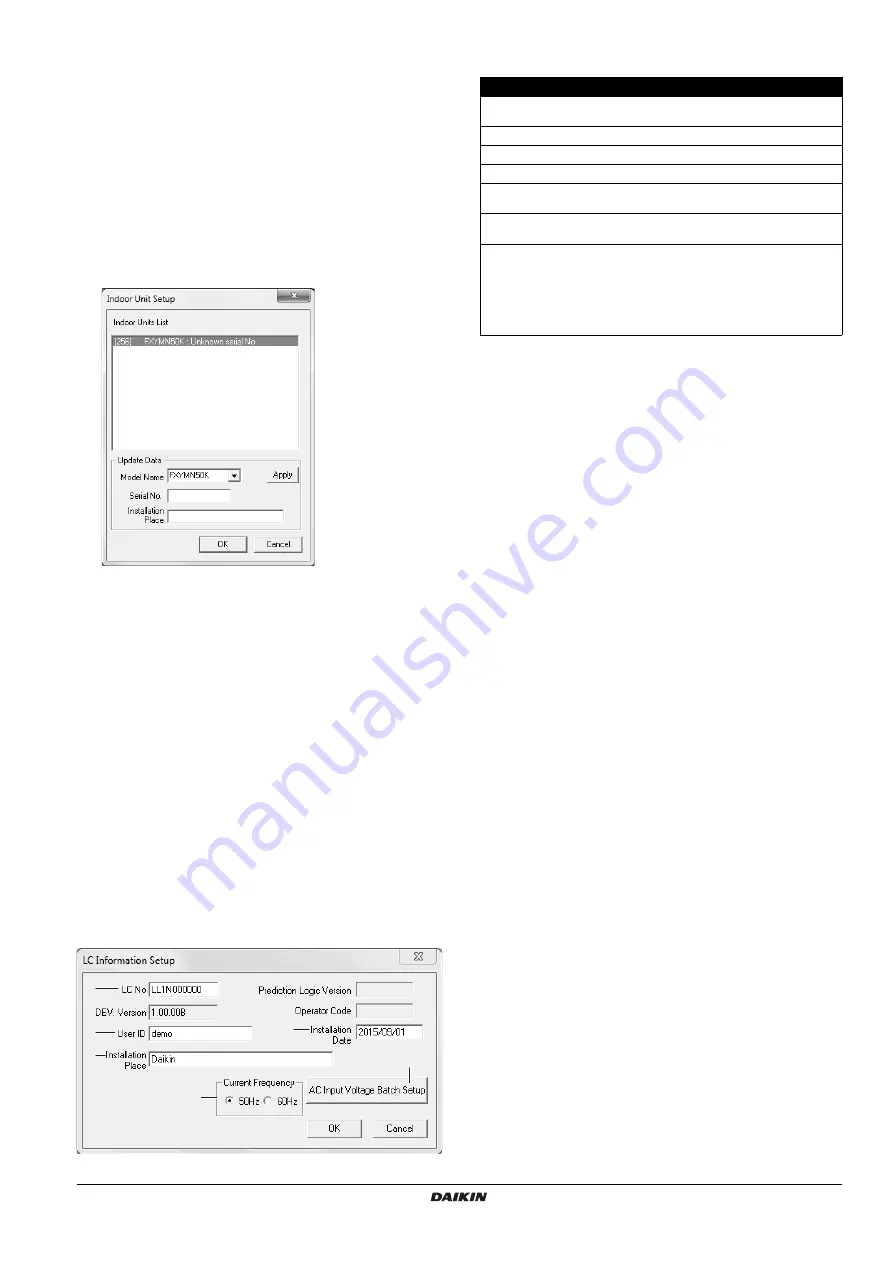
DCC601A51
intelligent Tab Controller
4P420109-1 – 2015.10
Installer reference guide
16
7
For each of these units, enter or confirm the following
information:
The model name
The serial number.
For the serial number, you can use the MFG.NO number as
displayed on the unit label. However, make sure no two units
connected to the intelligent Tab Controller have the same
serial number. If necessary, add a character to the serial
number to distinct them.
8
Click the lower
Apply
button to confirm these changes.
9
Confirm all entered data by clicking
OK
.
10
In the
DIII Lines List
window, click
Indoor Units
.
The
Indoor Unit Setup
window for this DIII-NET address will be
displayed.
11
Select the desired indoor unit from the list of indoor units.
12
For each selected indoor unit, enter or confirm the following
information:
The model name
The serial number
For the serial number, you can use the MFG.NO number as
displayed on the unit label. However, make sure no two units
connected to the intelligent Tab Controller have the same
serial number. If necessary, add a character to the serial
number to distinct them.
The installation place
13
Click
Apply
to confirm the changes for this indoor unit.
14
Confirm all entered data by clicking
OK
.
15
In the
DIII Lines List
window, click
OK
to confirm all changes.
9.8.5.
Configuring the login information ([4] LC Information
Setup)
To connect to the cloud during the commissioning, you will need to
set up the login information. To do so, proceed as follows:
1
In the net commissioning tool, click
LC Information Setup
.
The following window will be displayed:
2
In this window, enter the following data:
3
Click
OK
to confirm your settings.
9.8.6.
Commissioning the intelligent Tab Controller to the
cloud ([5] Commissioning)
Only when all unit information and user information is correctly
entered, you can complete the final step in commissioning the
intelligent Tab Controller. This step consists of sending all previously
entered information to the cloud.
To do so, proceed as follows:
1
In the net commissioning tool, click
Commissioning
.
The net commissioning tool will automatically check if there is
data to be transmitted.
2
In the
File Transmission
window, wait until
File Transmission
Completed
is displayed. If so, click
OK
.
3
If any information is missing, the
Check Missing Data
window
will display the reason why the file transmission failed.
If this happens, click OK. You will return to the main screen of
the net commissioning tool so you can correct where necessary.
4
If the file transmission was successful, the
Check Missing Data
window will display
Data Setup Completed
.
When this happens, click
OK
to continue to the
Commissioning
window.
5
In the
Commissioning
window, click
Transmit
to start sending
the setup to the cloud.
6
If any error occurs during the transmission, contact Daikin
support.
7
If the data transmission was successful, click
Close
and
Exit
the
net commissioning tool.
8
You can now use your browser to go to the cloud at:
.
Alternatively, if an authentication code was entered, you can
also use the intelligent Tab Controller app on the Daikin-supplied
tablet (if applicable). If you did not do so, refer to
.
9.8.7.
Advanced settings
Next to the buttons necessary for the net commissioning, the net
commissioning tool has several
Advanced Setting
buttons.
These buttons are reserved for servicing or used in the case of
troubleshooting.
a
b
c
e
d
f
g
Field
Explanation
a
LC No
Unique identification number of the intelligent
Tab Controller, as registered on the cloud.
b
DEV. Version
The current firmware version of the modules.
c
User ID
Your user id on the cloud.
d
Installation Date
Date of installation in yyyy/mm/dd format.
e
Installation Place
A short explanation of the installation location
(up to 20 characters).
f
Current Frequency
Power line frequency. Choose between
50 and 60 Hz.
g
AC Input Voltage
Batch Setup
Configures the AC Voltage for all outdoor
units.
You can set this value for calculating the
power consumption.
Choose one of the preset values, or enter a
custom value.


























