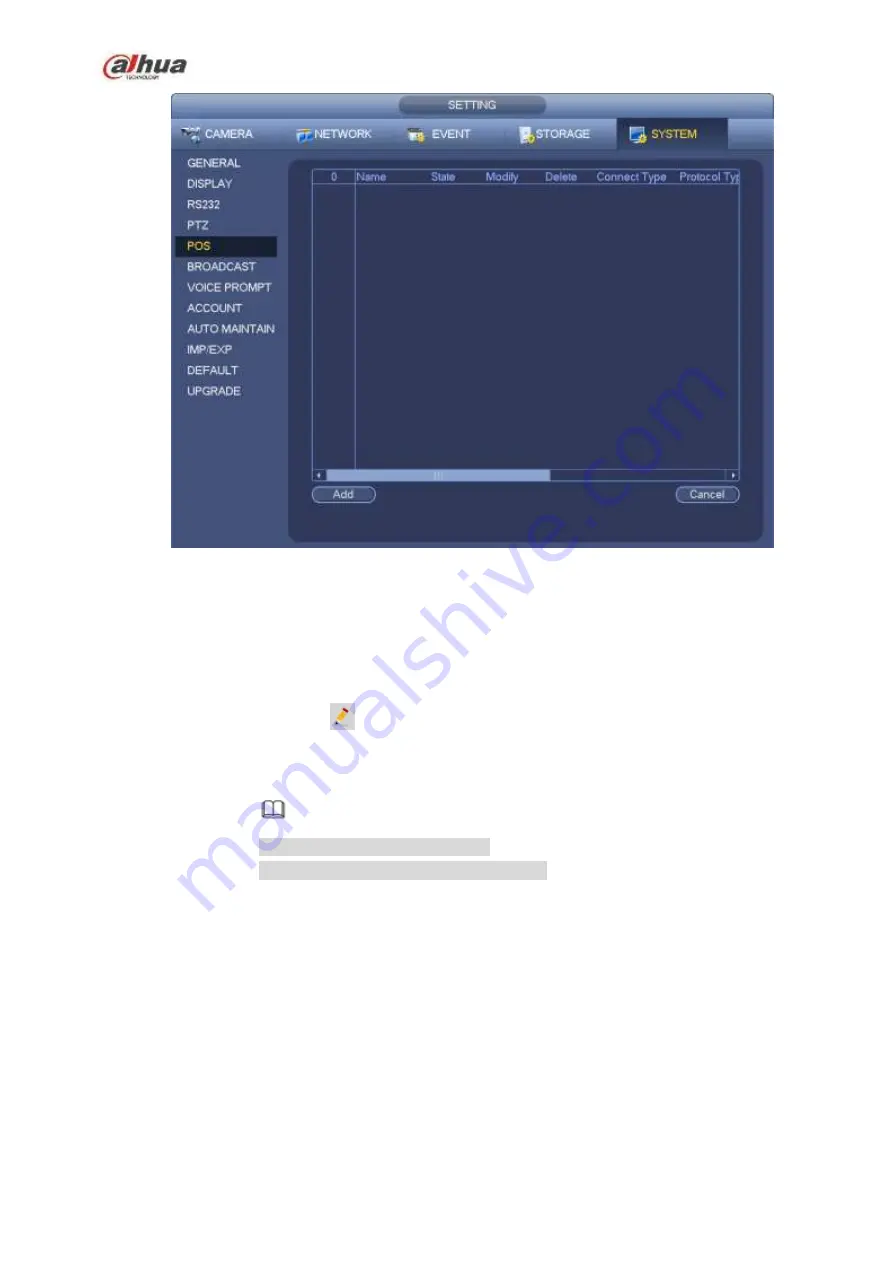
267
Figure 4-158
Step 2 Click Add button, the interface is shown as below. See Figure 4-159.
Set parameters.
Enable: Check the box to enable POS function.
Name: Set POS name.
1. Click
2. Input POS name on the pop-up dialogue box.
3. Click OK button.
Note
The POS name shall be unique.
System max supports 64 English letters.
Event: Set POS arm/disarm period, record channel and etc. Click Setup to go to the
interface. For detailed information, please refer to chapter 4.7.1.1 motion detect.
Privacy
:
After enable this function, once the overlay information contain the privacy
character, it displays as *. For example, the privacy character is 12,56,89, the local preview and
WEB surveillance information is shown as **34**7** if the overlay information is 123456789. For
detailed information, please refer to chapter 4.7.12.1 privacy setup.
Protocol type: The default setup is POS.
Connection type: It is to set and NVR connection mode. It includes UDP,TCP,RS232,RS485.
After set the connection type, please click the Setup button to set the corresponding parameters.
For detailed information, please refer to chapter 4.7.12.2 connection type.
Convert: It is to set font type.
Overlay: It is to set overlay mode. It includes turn and roll.
Содержание NVR1A-4P Series
Страница 1: ...Dahua Network Video Recorder User s Manual V 4 3 0 ...
Страница 138: ...124 Figure 3 5 3 6 6 NVR42N Series Please refer to Figure 3 6 for connection sample Figure 3 6 ...
Страница 142: ...128 Figure 3 11 3 6 12 NVR42V 8P Series Please refer to Figure 3 12 for connection sample ...
Страница 143: ...129 Figure 3 12 ...
Страница 157: ...143 Figure 4 15 Step 2 Click device display edit interface See Figure 4 16 ...
Страница 220: ...206 Figure 4 93 Figure 4 94 ...
Страница 240: ...226 Figure 4 110 Figure 4 111 Figure 4 112 ...
Страница 251: ...237 Figure 4 123 Figure 4 124 ...
Страница 253: ...239 Figure 4 126 Click draw button to draw the zone See Figure 4 127 ...
Страница 257: ...243 Figure 4 130 Click Draw button to draw a zone See Figure 4 131 Figure 4 131 ...
Страница 262: ...248 Figure 4 136 Click draw button to draw the zone See Figure 4 137 ...
Страница 275: ...261 Figure 4 148 Figure 4 149 ...
Страница 276: ...262 Figure 4 150 Figure 4 151 ...
Страница 387: ...373 Figure 5 60 Figure 5 61 ...
Страница 388: ...374 Figure 5 62 Figure 5 63 ...
Страница 412: ...398 Figure 5 96 Figure 5 97 ...
Страница 418: ...404 Figure 5 106 5 10 4 4 Record Control The interface is shown as in Figure 5 107 Figure 5 107 ...






























