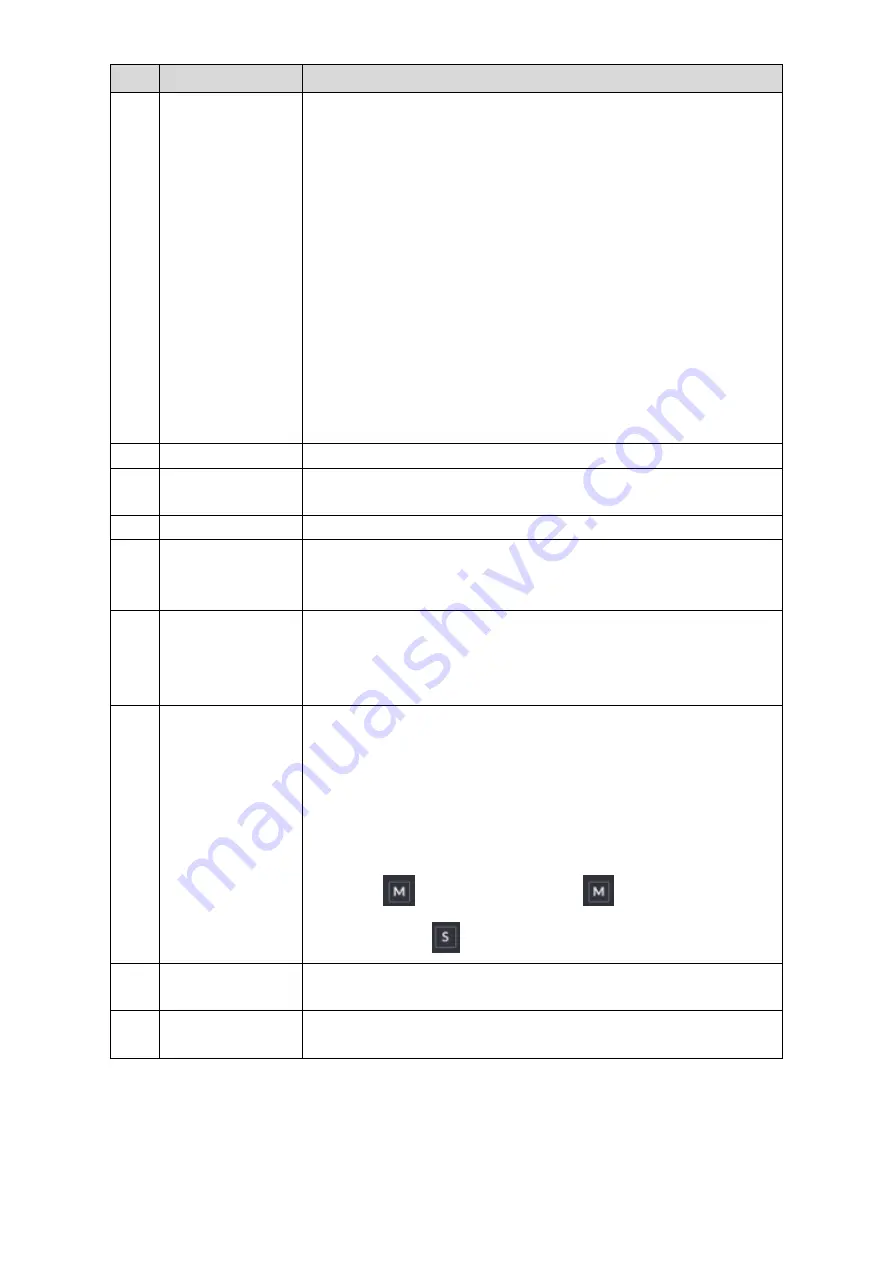
Local Configurations
109
No.
Function
Description
3
Time Bar
Display the type and time period of the current recorded video.
In the 4-channel layout, there are four time bars are displayed;
in the other view layouts, only one time bar is displayed.
Click on the colored area to start playback from a certain time.
In the situation when you are configuring the settings, rotate
the wheel button on the time bar, the time bar is zooming in
from 0. In the situation when playback is ongoing, rotate the
wheel button on the time bar, the time bar is zooming from the
time point where the playback is located.
Time bar colors: Green indicates general type; Red indicates
external alarm; Yellow indicates motion detection; Blue
indicates intelligent events; Purple indicates POS events.
For some models, when you are clicking on the blank area in
the time bar, the system automatically jumps to the next time
point where there is a recorded video located.
4
Play Status
Includes two playback status:
Play
and
Stop
.
5
Sync
Select the
Sync
check box to simultaneously play recorded videos
of different channels in the same period in multi-channel view.
6
Record type
Select the check box to define the recording type to search for.
7
Search type
Select the content to play back:
Record
,
PIC
,
Splice Playback
.
For details about the selecting search type, see "5.9.3.2 Selecting
8
Calendar
Click the date that you want to search, the time bar displays the
corresponding record.
The dates with record or snapshot have a small solid circle under
the date.
9
View Layout and
Channel
Selection
In the
CAM NAME
list, select the channel(s) that you want to play
back.
The window split is decided by how you select the channel(s).
For example, if you select one channel, the playback is
displayed in the single-channel view; if you select two to four
channels, the playback is displayed in the four-channel view.
The maximum is eight channels.
Click
to switch the streams.
indicates main
stream, and
indicates sub stream.
10
Video Splice
Splice a section of recorded video and save it. For details about
splicing a recorded video, see "5.9.3.3 Clipping Recorded Video."
11
Backup
Back up the recorded video files. For details, see "5.9.3.4 Backing
Содержание D-XVR8208A-4K-I
Страница 1: ...AI DIGITAL VIDEO RECORDER User s Manual V1 0 0 ZHEJIANG DAHUA VISION TECHNOLOGY CO LTD ...
Страница 14: ...Introduction 3 Camera Self adaptive Auto recognize and work with the PAL or NTSC camera and HD camera ...
Страница 76: ...Local Configurations 65 Figure 5 52 ...
Страница 189: ...Local Configurations 178 Figure 5 172 Click the picture that you want to play back See Figure 5 173 Step 4 Figure 5 173 ...
Страница 295: ...Glossary 284 Abbreviations Full term VGA Video Graphics Array WAN Wide Area Network ...
Страница 313: ...Earthing 302 ...















































