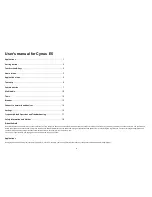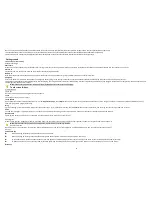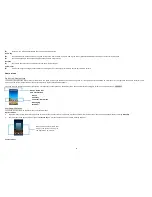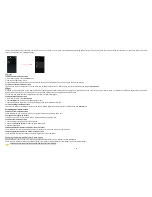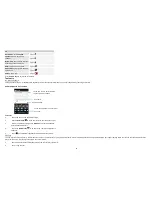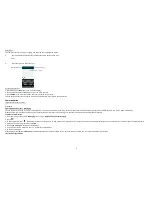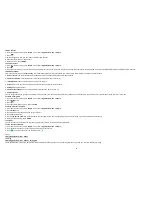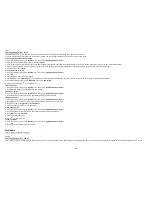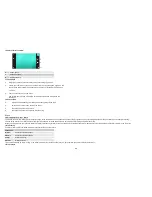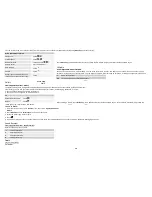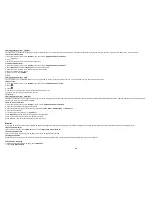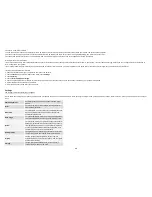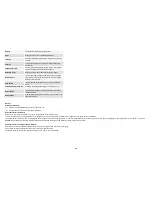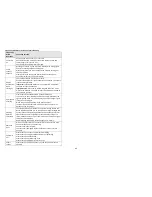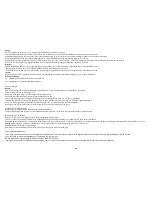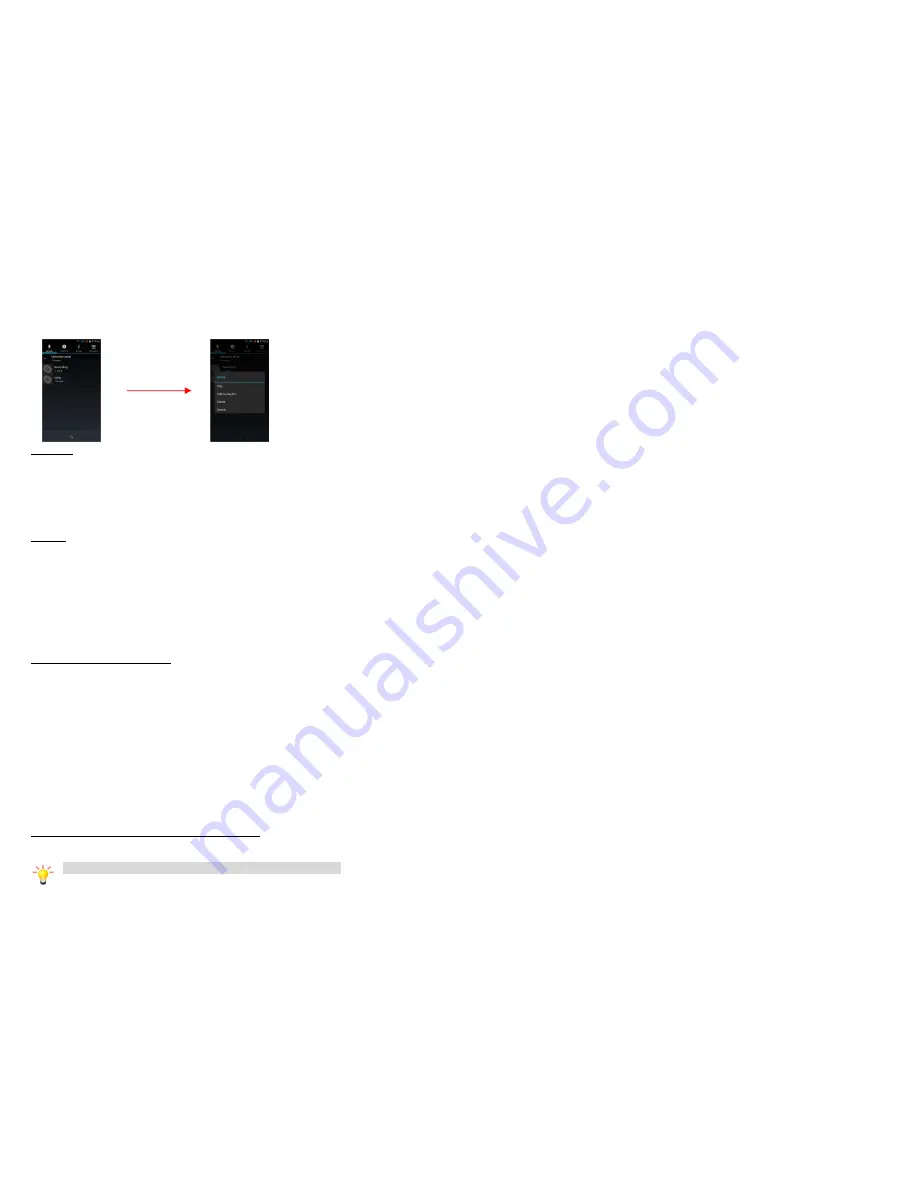
4
Context menus contain tools that apply to specific item on the screen. You can open a context menu by touching and holding an item on the screen. Not all items have context menus. If you touch and hold an item
that has no context menu, nothing happens.
Shortcut
To add a shortcut to Home screen
1. From Home screen, touch
Launcher
icon.
2. You will see application menu.
3. Touch and hold an application icon until it vibrates, then back to the Home screen, and drag it to the desired location.
To remove a shortcut on Home screen
If you want to remove the shortcut, you can touch and hold the shortcut icon on Home screen until it vibrates, and then drag it to
Remove
tab.
Widget
A widget is small application on the Home screen that typically displays information such as Analog clock, Music and you can use directly on your Home screen. For example, the Music widget allows you to start
playing audio files directly on Home screen. You can also add a widget such as Analog clock that shows time.
You can also download additional widgets from the library of Android widgets.
To add a widget to Home screen
1. From Home screen, touch
Option key
.
2. Touch
Widgets
tab, you will see widget options menu.
3. Touch and hold a widget icon to pick up the widget, then back to the Home screen.
To remove a widget on Home screen
If you want to remove the widget, you can touch and hold the widget icon on Home screen, and then drag it to
Remove
tab.
Arranging your Home screen
To move an item on Home screen
Touch and hold an item on Home screen until it vibrates, then drag it where you want.
To organize your apps with folders
To make a new folder on your Home screen, stack one app on top of another.
To name folder on Home screen
1. Touch the apps stack on Home screen to open
2. Touch the
Unnamed Folder
to show the name folder field.
3. Edit the folder name.
To move application shortcuts on Home screen to a folder
Touch and hold the item on Home screen until it vibrates, and then stack the app on top of others.
To move application shortcuts in a folder to Home screen
Touch and hold the item in a folder, and then drag the item out of the folder.
Changing the background of your Home screen
Adapt the Home screen to your own style using wallpapers from Gallery, Live wallpapers, or GO Wallpapers.
Touch and hold the Home screen to select wallpaper from Gallery, Live wallpapers, or Wallpapers. Then set it as wallpaper.
Tip:
You can use camera to take a photo, and then set it as wallpaper.