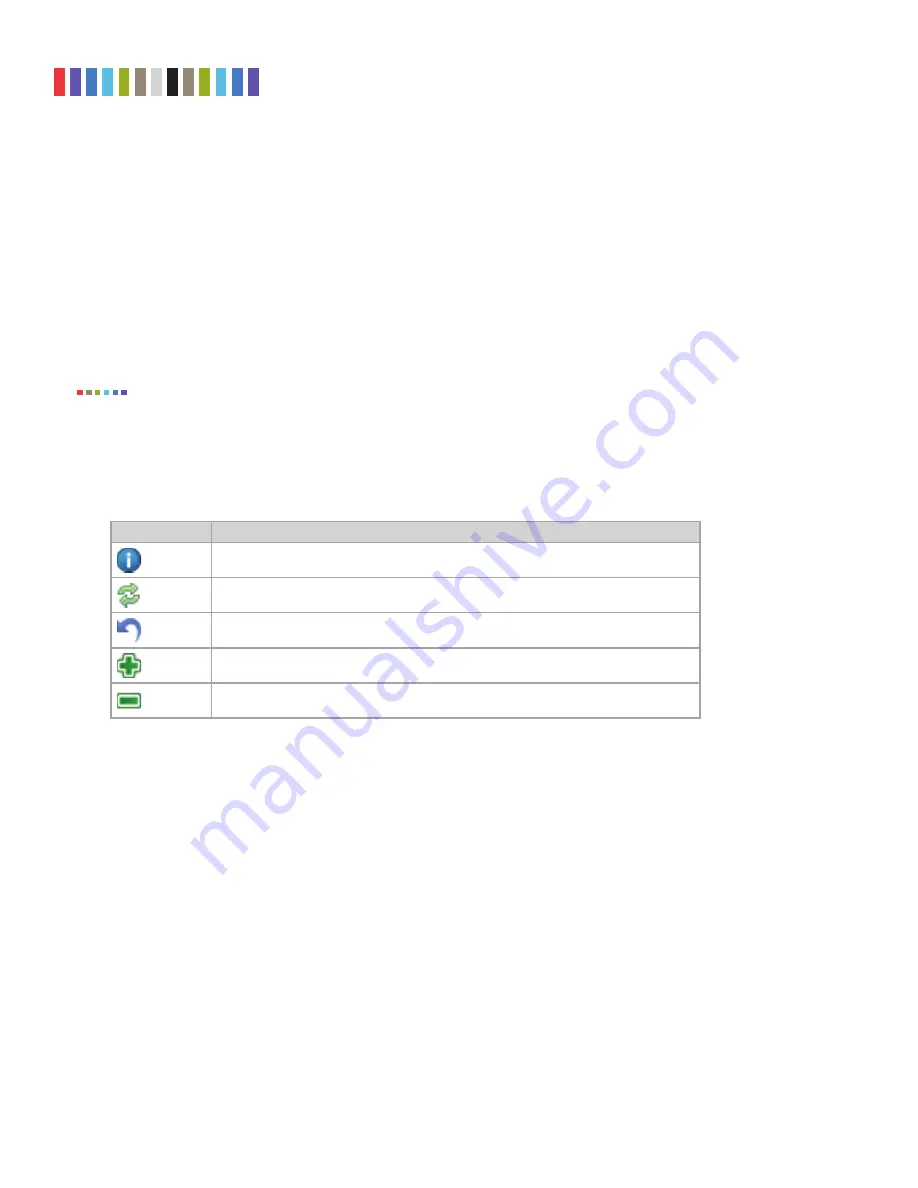
6
Protecting Your Digital Assets
TM
CRU Ditto Shark User Manual
3 BROWSER INTERFACE
The Ditto Shark can be confi gured and operated either from the Front Panel (see Section 9) or through a web
browser.
3.1 ACCESSING THE BROWSER INTERFACE
a. Using the Front Panel, navigate to “Dst Network Settings”
→
“Dst IP Address”.
b. Type the IP address shown into your web browser.
c. Log into the Browser Interface (the default user name and password for the administrator account are
both “admin”).
CRU recommends that you change the admin account password and create user accounts for indi-
vidual users as best data management practices.
You are now ready to use the Browser Interface to confi gure settings and preview, image, or clone attached
disks.
3.2 ICONS USED IN THE BROWSER INTERFACE
The Browser Interface uses several icons that may be clicked on to perform certain actions.
ICON
ACTION
Information
Opens a window with a brief description of the setting that the information icon appears
next to.
Refresh
Refreshes the fi eld that the icon appears next to in order to give updated information.
Reset
Loads the defaults for the setting that the Refresh icon appears next to.
Add
Adds a user defi ned fi eld to a list of items.
Remove
Removes a user defi ned fi eld from a list of items.
3.3 USER ACCOUNTS
The Ditto Shark employs a user account system to control access to its features. The “Login” screen
presents you with the ability to log in through http, or you can click the
Secure Login (HTTPS)
link to log
in securely. Accept the certifi cate and/or continue to the website, even if your browser tells you it does not
recognize it.
The default user name and password for the Administrator account are both “
admin
”. CRU recommends
that you change the admin account password and create user accounts for individual users as best data
management practices.
Click on the
Log Out button
at the top right of the Browser Interface to log out.
NOTE





















