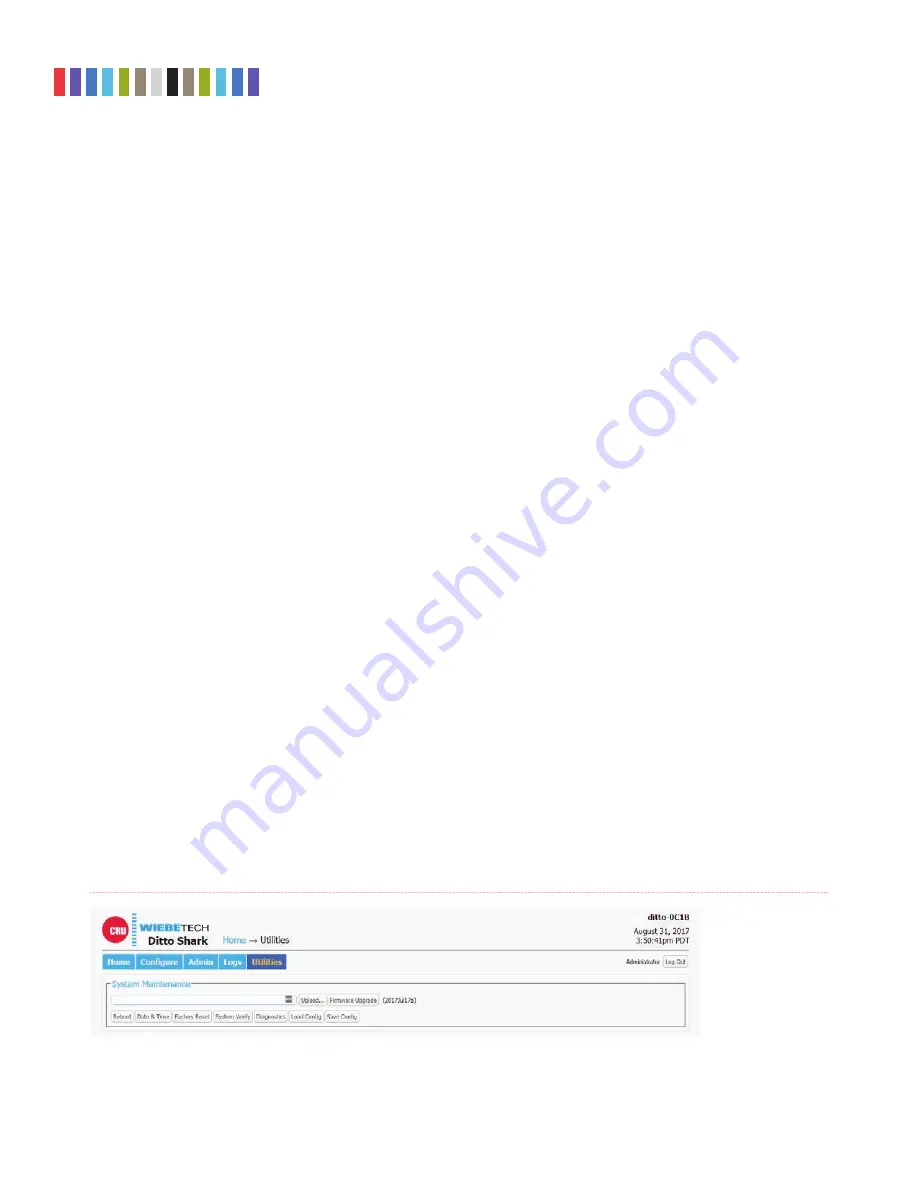
22
Protecting Your Digital Assets
TM
CRU Ditto Shark User Manual
Logs” dialog box will pop up. Name the log file and choose whether to save it in XML or HTML format.
Then click the
Submit button
. The “Save As” dialog box will pop up. Choose where on your system to
save the file, then click
Save
.
8 UTILITIES SCREEN
The “Utilities” screen allows you to perform various miscellaneous functions, including the ability to upgrade
firmware, remotely reboot the Ditto Shark, modify date and time settings, perform a factory reset, and import
customized configurations. Click on the
Utilities tab
to access the “Utilities” screen from the Browser Inter-
face.
8.1 SYSTEM MAINTENANCE
8.1.1 Firmware Upgrade
For information on how to upgrade the firmware, see Section 12.
8.1.2 Configuration
You can save and load configurations for the Ditto Shark. The file generated saves a copy of every cus-
tomizable setting for the unit.
Save Configuration
To save a configuration, click on the
Save Config button
. Name the file, and then click
Continue
to
open a Save As dialog box and save the file to your computer.
Load Configuration
a. Click on the
Load Config button
, browse to the XML configuration file you want to load, high-
light it, and click
Open
.
b. The “Confirm Import” window will open. Place a check next to each setting you want to load,
and then click
Continue
. By selecting these settings, you will be overwriting the existing set-
tings, so be sure to save the current configuration first.
c. The Ditto Shark will import the configuration settings. Click
OK
when it’s finished.
8.1.3 Other Buttons
•
Reboot:
Opens a confirmation to reboot the Ditto Shark.
•
Date & Time:
Allows you to set the current date, time, and timezone. Click the
Synchronize button
to sync these settings with your browser’s operating system.
Figure 24.
The “Utilities” screen.




























