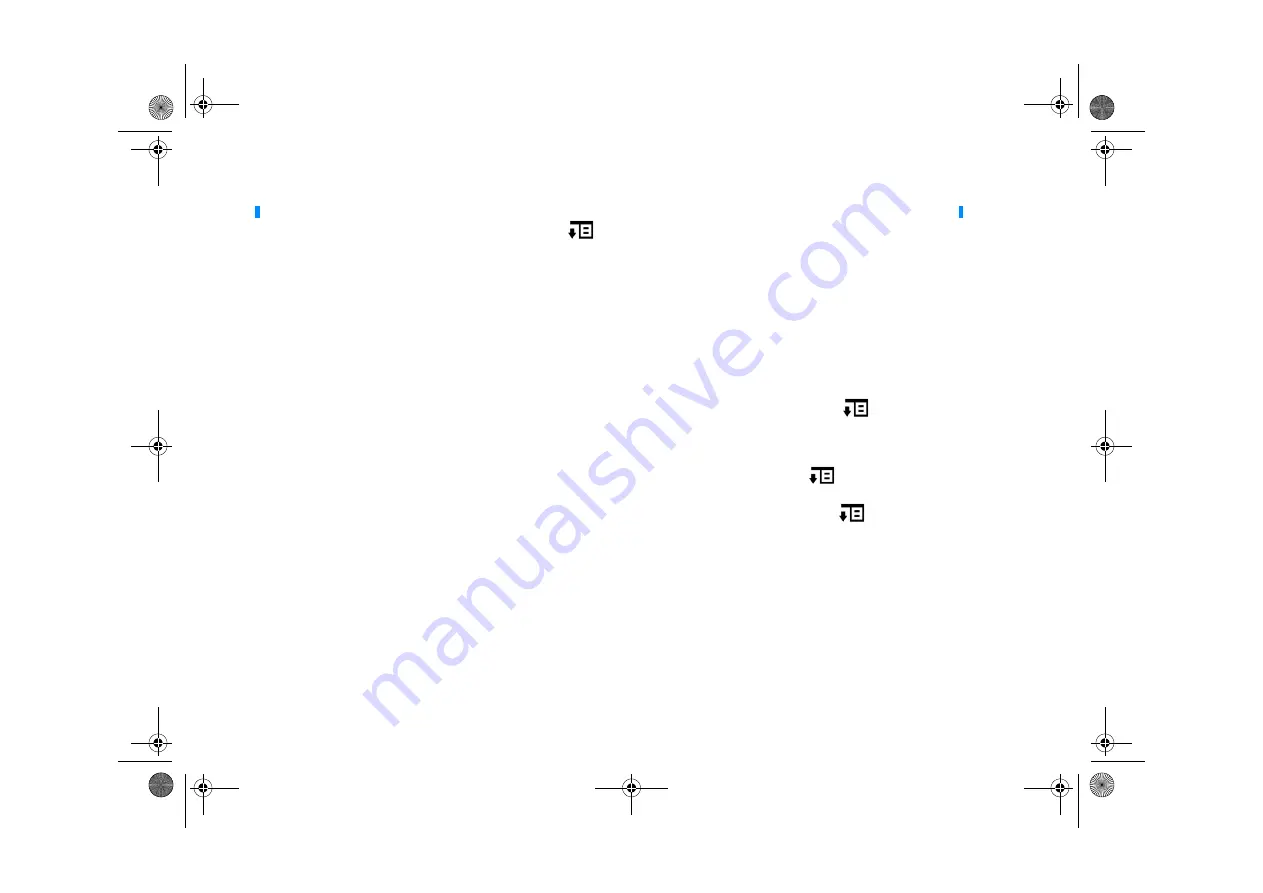
Managing Video Conferencing Settings 21
Managing Video Conferencing Settings
In the Video Conferencing screen, press the Options button
to select from the following:
• Video Resolution
• Upload Bandwidth
• Camera Settings
• LCD Brightness
Video Conferencing Tips
Tips for great video
• Avoid strong background light and low light conditions. Example of backlight includes an open window, lamps, lighting, or a white wall behind
you.
• When your face appears too dark or bright, from the video conferencing screen, press the Options button
, and then highlight
Camera
Settings
→
Brightness
.
• Avoid using spotlights (for example, table lamp) near your inPerson. Use diffuse light instead (for example, fluorescent light).
• For additional video positioning options, you can attach your inPerson to a tripod.
• When there is an orange or blue cast, from the video conferencing screen, press the Options button
, and then highlight
Camera Settings
→
White Balance
.
• When you see your video image flickering, from the video conferencing screen, press the Options button
, and then highlight
Camera
Settings
→
Power Frequency
. Check that the correct power frequency is selected. For North America, it should be 60 Hz.
Tips for great audio
• Ensure the openings of the dual-microphones on your inPerson are not blocked by any objects, especially when your inPerson needs to be tilted
at an angle.
• If your contact is not hearing you clearly when you use external speakers with your inPerson, do the following for echo reduction.
i.
Move the speakers away from your inPerson.
ii.
Ensure that the speakers are not facing the microphones on your inPerson.
iii.
Lower the speakers volume.
• If you need to use your inPerson in a noisy environment, we recommend you to use the bundled microphone and earphones.
NOTE
If your contact informs you that the audio/video is not as smooth as before, try selecting a lower upload bandwidth and/or lower video resolution.
FatPipe_CES_2_samples.fm Page 21 Friday, November 23, 2007 2:11 PM
























