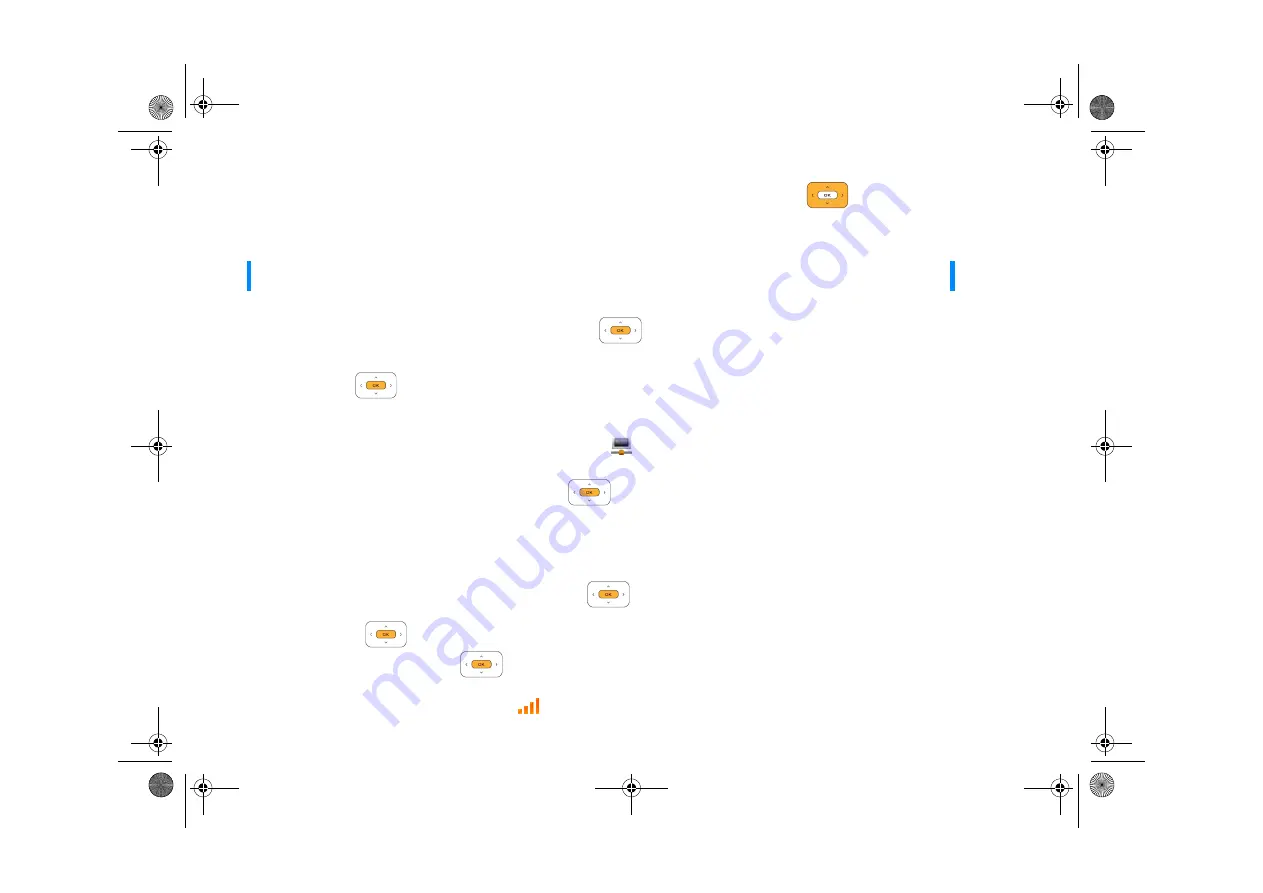
10 Getting Started
Step 2: Set Date & Time
After your inPerson turns on for the first time, you need to set the date and time. Using the Arrows button
, set the date and time and then
select
Next
. After setting the date and time, the Network Settings screen appears.
Step 3: Connect to the network
Connecting via Ethernet/LAN (Wired Network)
1
Highlight
Ethernet/LAN (Wired Network)
and press the OK button
.
2
To automatically enable your Internet Service Provider (ISP) to assign you an IP address, highlight
Automatic
.
To manually assign a fixed IP address, highlight
Manual
.
3
Press the OK button
.
If you selected Manual
i.
Enter the IP Address, Subnet Mask, Default Gateway and Preferred DNS Server (See “Using the Arrows and OK buttons to edit menu items” on page 6).
ii. Select
Next
.
When successfully connected to the network, the
Ethernet/LAN
icon
appears on the LCD.
Connecting via Wi-Fi (Wireless Network)
1
Highlight
Wi-Fi (Wireless Network)
and press the OK button
.
2
Enter a Profile Name for your Wi-Fi connection and select
Ok
.
Your configured Wi-Fi settings will be saved under this name for convenient selection in the future.
3
Select
Scan for available wireless networks
or
Manual Settings
.
To scan for available wireless networks
i.
Highlight the Wi-Fi connection that you want, and press the OK button
.
ii. Highlight the Network Name, Security or Network Key menu item you want to edit.
iii. Press the
OK button
and use the keypad to edit the menu item.
iv. After editing the field, press the OK button
again.
v.
Repeat steps ii. to iv. to edit the other menu items if necessary.
vi. Select
Save
.
When network connection is successful, the
Wi-Fi
icon
appears on the LCD.
NOTE
• If your inPerson is connected to the network using both Ethernet and Wi-Fi, the Ethernet connection will be used.
• Wi-Fi networks requiring a webpage login are not supported.
FatPipe_CES_2_samples.fm Page 10 Friday, November 23, 2007 2:11 PM











































