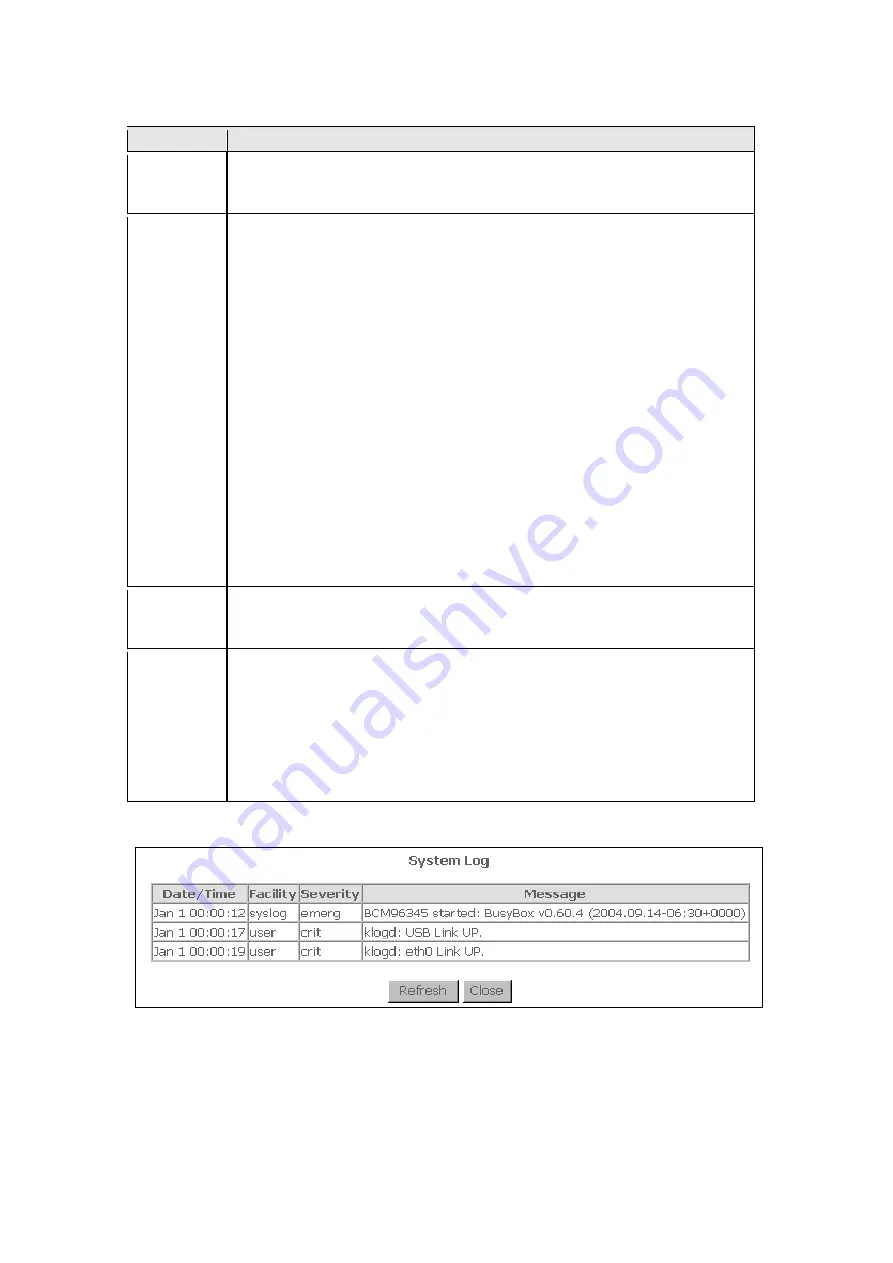
Option
Description
Log
Indicates whether the system is currently recording events. The
user can enable or disable event logging. By default, it is disabled.
To enable it, tick Enable and then Apply button.
Log level
Allows you to configure the event level and filter out unwanted
events below this level. The events ranging from the highest critical
level “Emergency” down to this configured level will be recorded to
the log buffer on the device SDRAM. When the log buffer is full, the
newer event will wrap up to the top of the log buffer and overwrite
the old event. By default, the log level is “Debugging,” which is the
lowest critical level. The following log levels are
•
Emergency = system is unusable
•
Alert = action must be taken immediately
•
Critical = critical conditions
•
Error = Error conditions
•
Warning = normal but significant condition
•
Notice= normal but insignificant condition
•
Informational= provides information for reference
•
Debugging = debug-level messages
Emergency is the most serious event level, whereas Debugging is
the least important. For instance, if the log level is set to Debugging,
all the events from the lowest Debugging level to the most critical
level Emergency level will be recorded. If the log level is set to
Error, only Error and the level above will be logged.
Display
Level
Allows the user to select the logged events and displays on the
View
System Log
screen for events of this level and above to the highest
Emergency level.
Mode
Allows you to specify whether events should be stored in the local
memory, or be sent to a remote syslog server or both
simultaneously.
If remote mode is selected, view system log will not be able to
display events saved in the remote syslog server.
When either Remote mode or Both mode is configured, the WEB UI
will prompt the user to enter the Server IP address and Server UDP
port.
Step 3:
Click
View System Log
. The results are displayed as follows.
102
Содержание CT-6373
Страница 1: ...CT 6373 Wireless Multi DSL VoIP WLAN IAD User Manual Version A2 0 October 7 2009 261082 003...
Страница 16: ...15...
Страница 17: ...STEP 7 Click the Finish button when the window displays as below STEP 8 Installation is complete 16...
Страница 40: ...Front Panel LED Indicators 39...
Страница 41: ...Chapter 5 Device Info Select Device Info from the main menu to display Summary information as below 40...
Страница 49: ...5 3 Route 5 4 ARP 48...
Страница 50: ...5 5 DHCP 49...
Страница 56: ...55...
Страница 113: ...Step 7 Select driver file directory on CD ROM and click OK 112...
Страница 115: ...Step 11 Check the status of printer from Windows Control Panel printer window Status should show as Ready 114...






























