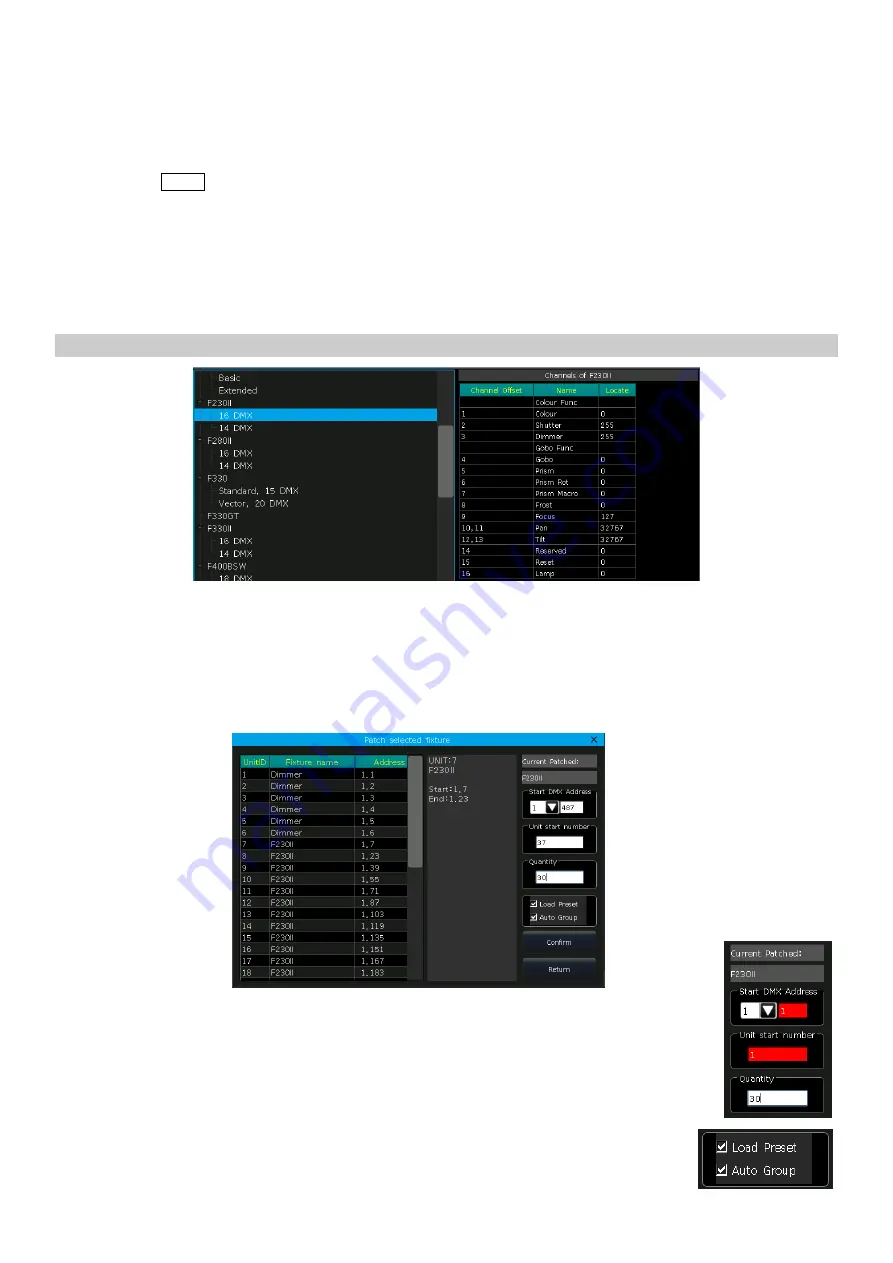
Victory 3_en.pdf http://en.codelight.com.cn
8
The console offers two types of fixture libraries to choose from,
System fixture:
the controller has its own fixtures in system library;
User fixture:
if you cannot find out your fixture in system library, the controller offers you multi-way to
create or edit your fixture. (We will introduce you how to create or edit the user fixture on other chapter)
1>
Press
Patch
;
2>
Press
[Patch New Fixture]
;
3>
Press
[Used Library = System]
can switch to
[Used Library = User]
;
When patching system fixture you can use the Wheel D or scroll bar to search the manufacture; or you can
recall the soft-keyboard by Keyboard and input the first letter of manufacturer name to search. Select the
manufacturer and
[Confirm]
to enter; you can select the fixture from the list.
You can select the fixture directly on touch screen if patch from user library list.
Note: The channels details will be listed on the right bar after a fixture is selected.
4>
Select the fixture about to be patched and select
[Confirm]
to call out the patching menu;
5>
Press
[
▼
]
on
‘Start DMX Address’
for other DMX lines (from 1 to 4). And enter the number by numeric
keypad or use Wheel D to set the start address;
6>
Set the unit ID on
‘Unit start number’
;
7>
Enter the quantity number would like to patch on the column of
‘Quantity’
;
8>
Press
[Confirm]
to patch, the list of
‘Patch selected fixture’
will be updated;
If the field is shown in
RED
when you set the
‘Start DMX address’
or
‘Unit start number’
during patching, it means the number of the DMX address or unit ID has been used. It will not
allow you to continue patching on.
If the option
‘Load Preset’
is selected, the controller will help to load in the presets which had
written in the fixture profile automatically.
If the option
‘Auto Group’
is selected, the controller will help to group up all same model
fixtures.




























