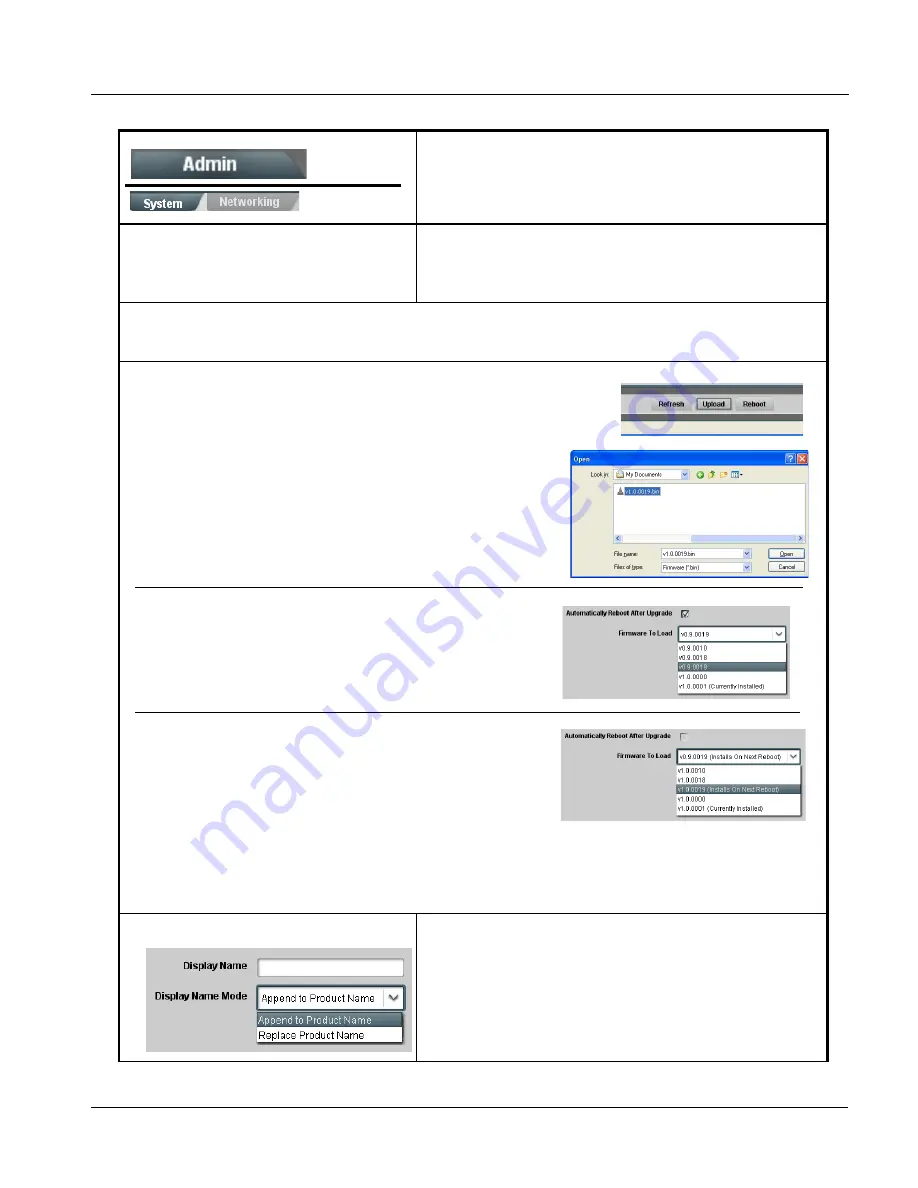
9902DC4K-OM (V1.5)
9902-DC-4K PRODUCT MANUAL
3-27
Setup Instructions
9902-DC-4K Function Menu List and Descriptions
(continued)
• Firmware Upgrade Controls
Firmware upgrade controls allow a selected firmware version (where
multiple versions can be uploaded to the card’s internal memory) to
invoke an upgrade to a selected version either instantly, or set to install on
the next card reboot (thereby allowing card upgrade downtime to be
controlled at a scheduled point in time).
Note:
The page/tab here allows managing multiple firmware versions saved on the card. New upgrade firmware from our web
site can always be directly uploaded to the card without using this page. Instructions for firmware downloading to your
computer and uploading to the card can be found at the Support>Firmware Downloads link at www.cobaltdigital.com.
• Card DashBoard Name Control
Allows card name In DashBoard to be changed as desired. Click return to
engage change.
• Append to Product Name appends (or adds to) existing OEM
name (for example, “9902-DC-4K Processing 1A”).
• Replace Product Name completely replaces the OEM name OEM
name (for example, “Processing 1A”).
Note: DashBoard instance(s) may have to be refreshed before
name change appears.
Table 3-1
9902-DC-4K Function Menu List — continued
1. Access a firmware upgrade file from a network computer by clicking Upload at the
bottom of DashBoard.
2. Browse to the location of the firmware upgrade file (in this example, My
Documents\v1.0.0019.bin).
3. Select the desired file and click Open to upload the file to the card.
• Immediate firmware upload. The card default setting of Automatically
Reboot After Upgrade checked allow a selected firmware version to be
immediately uploaded as follows:
1. Click Firmware To Load and select the desired upgrade file to be loaded (in
this example, “v1.0.0019”).
2. Click Load Selected Firmware. The card now reboots and the selected
firmware is loaded.
• Deferred firmware upload. With Automatically Reboot After Upgrade
unchecked, firmware upgrade loading is held off until the card is manually
rebooted. This allows scheduling a firmware upgrade downtime event until
when it is convenient to experience to downtime (uploads typically take about
60 seconds).
1. Click Firmware To Load and select the desired upgrade file to be loaded (in
this example, “v1.0.0019”). Note now how the display shows “Installs on
Next Reboot”.
2. Click Load Selected Firmware. The card holds directions to proceed with the upload, and performs the upload only when the
card is manually rebooted (by pressing the Reboot button).
3. To cancel a deferred upload, press Cancel Pending Upgrade. The card reverts to the default settings that allow an
immediate upload/upgrade.
Содержание 9902-DC-4K
Страница 24: ...2 6 9902 DC 4K PRODUCT MANUAL 9902DC4K OM V1 5 This page intentionally blank ...
Страница 61: ......


























