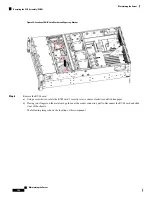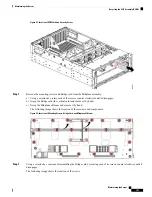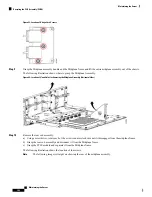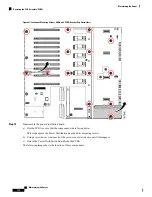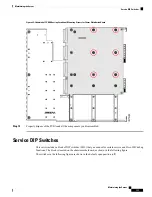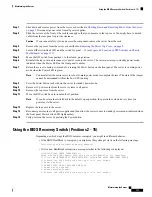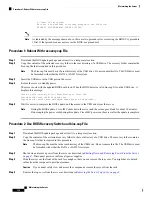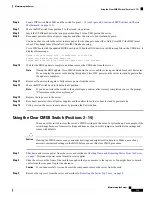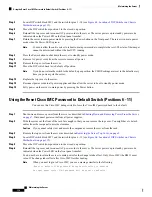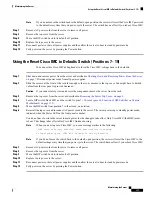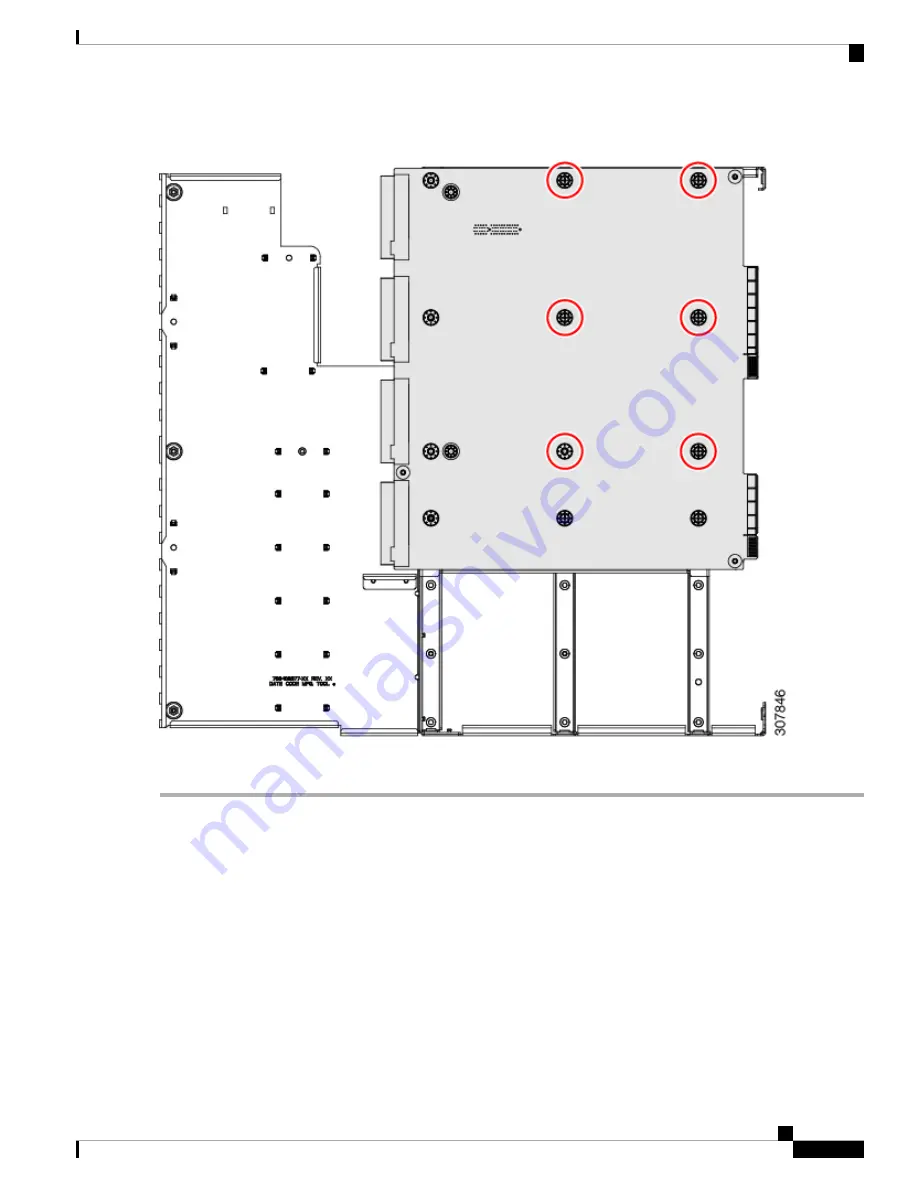
Figure 63: Underside of PCBA Showing Location of Mounting Screws for Power Distribution Board
Step 13
Properly dispose of the PCBA and all the components you disassembled.
Service DIP Switches
This server includes a block of DIP switches (SW1) that you can use for certain service and Cisco IMC debug
functions. The block is located on the chassis motherboard, as shown in the following figure.
The switches in the following figure are shown in the default, open position (off).
Maintaining the Server
111
Maintaining the Server
Service DIP Switches