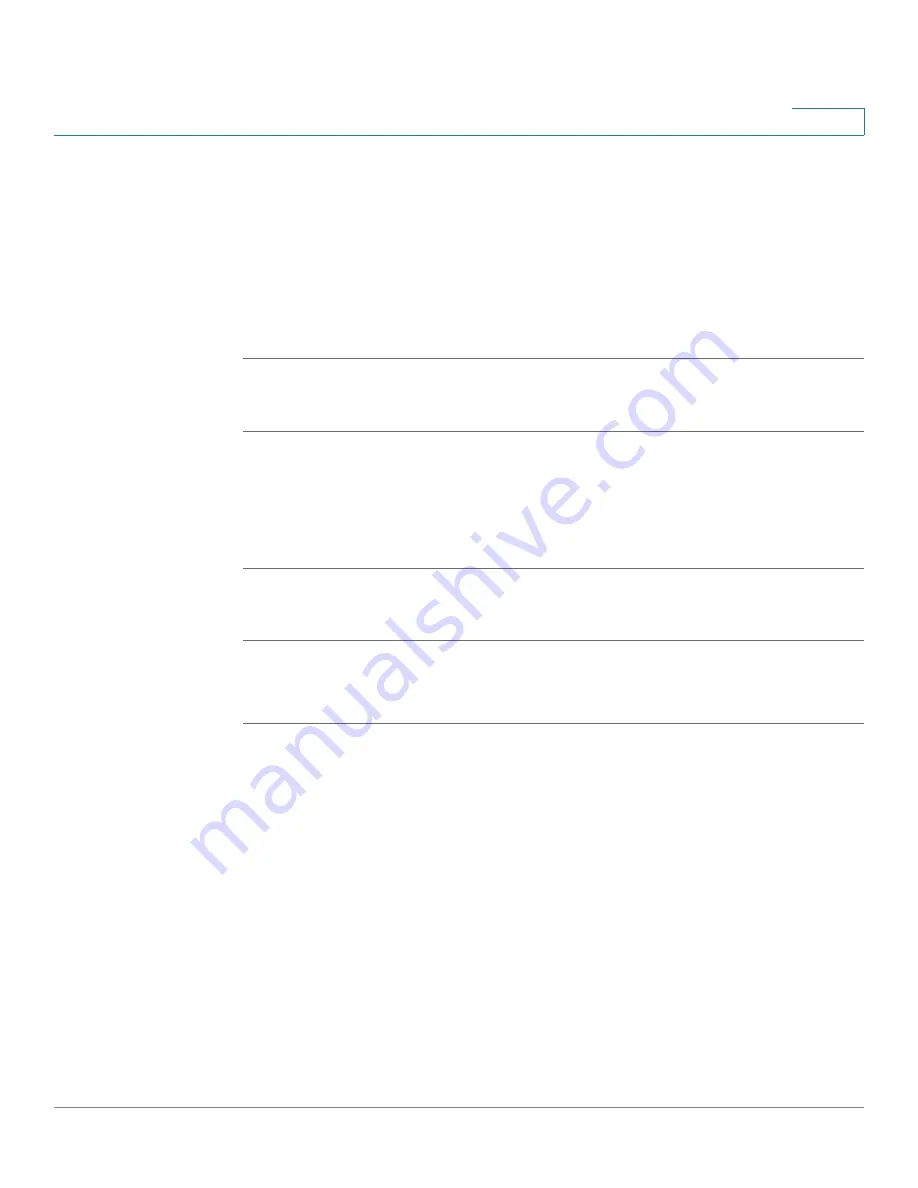
Using the Web Interface
Setting Do Not Disturb
Cisco Small Business Pro IP Phone SPA525G (SIP) User Guide
90
5
STEP 4
(Optional) To add the contact to a speed dial:
a. Click the Phone icon under Speed Dials.
b. Choose the phone (office, home, or mobile) that you want to add as a speed
dial.
c. Choose the speed dial position to assign the contact.
d. Press Confirm.
To remove a contact from the address book:
STEP 1
In the Personal Address Book tab, check the box next to the contacts you want to
remove. To select all contacts, check the box at the top of the column.
STEP 2
Press Remove.
STEP 3
Press OK. The contacts are removed from your address book.
To edit a contact’s information:
STEP 1
In the Personal Address Book tab, click the Edit icon in the row for that contact.
STEP 2
Enter the information and press Submit All Changes.
Setting Do Not Disturb
Use the Do Not Disturb feature to prevent incoming calls from ringing your phone.
If you have voice mail configured, incoming callers immediately reach voice mail. If
voice mail is not configured, callers hear a busy signal or message.






























