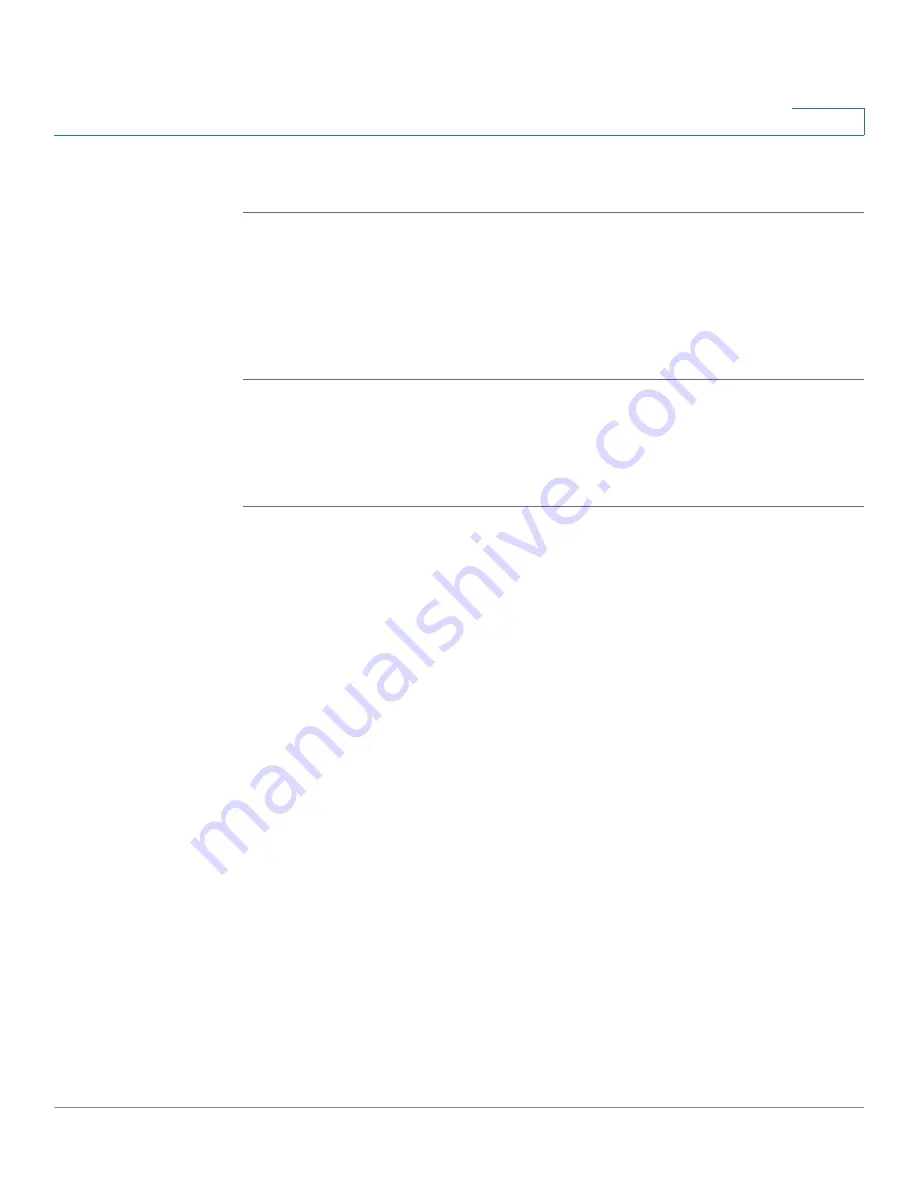
Customizing Cisco SPA and Wireless IP Phones
Configuring Video Surveillance on the Cisco SPA 525G
Cisco SPA 500 Series and WIP310 IP Phone Administration Guide
78
3
Configuring the User Name and Account on the Camera
STEP 1
Download and install the software release for the camera that provides video
monitoring support. For more information, consult the release notes for the camera
software.
STEP 2
After installing the camera software, use the administration interface to create a
user ID and password that will be used by the phone to connect to the camera.
The IP phone user account that you create should have viewer privileges.
Entering Camera Information Into the Cisco SPA525G Web
Administration Interface
STEP 1
Log in to the web administration interface.
STEP 2
Click the User tab.
STEP 3
Under Camera Settings, in the Enable Video VLAN field, choose yes. This option
separates camera traffic to a separate VLAN.
STEP 4
(Optional) If configuring Virtual LAN (VLAN) support, in the Enable Video VLAN
field, choose yes. The default Video VLAN ID is 1, the data VLAN. To separate
traffic onto another VLAN (for example, a VLAN for video traffic only), enter the ID
for that VLAN. (Video VLAN parameters do not apply to Wi-Fi or VPN.)
STEP 5
Under Camera Profile 1, enter the settings for the first camera. Enter the camera
name (for example, Lobby). This name is displayed on the phone display screen to
identify the camera.
STEP 6
In the Access URL field, enter the URL to access the camera, in the following
format:
rtsp://xxx.xxx.x.xxx/img/jpgvideo.sav
where
xxx.xxx.x.xxx
is the IP address of the camera.
STEP 7
In the Access User Name field, enter the username for the phone that you created
using the camera’s administration interface.
STEP 8
In the Access Password field, enter the password for the phone username that you
created using the camera’s administration interface.






























