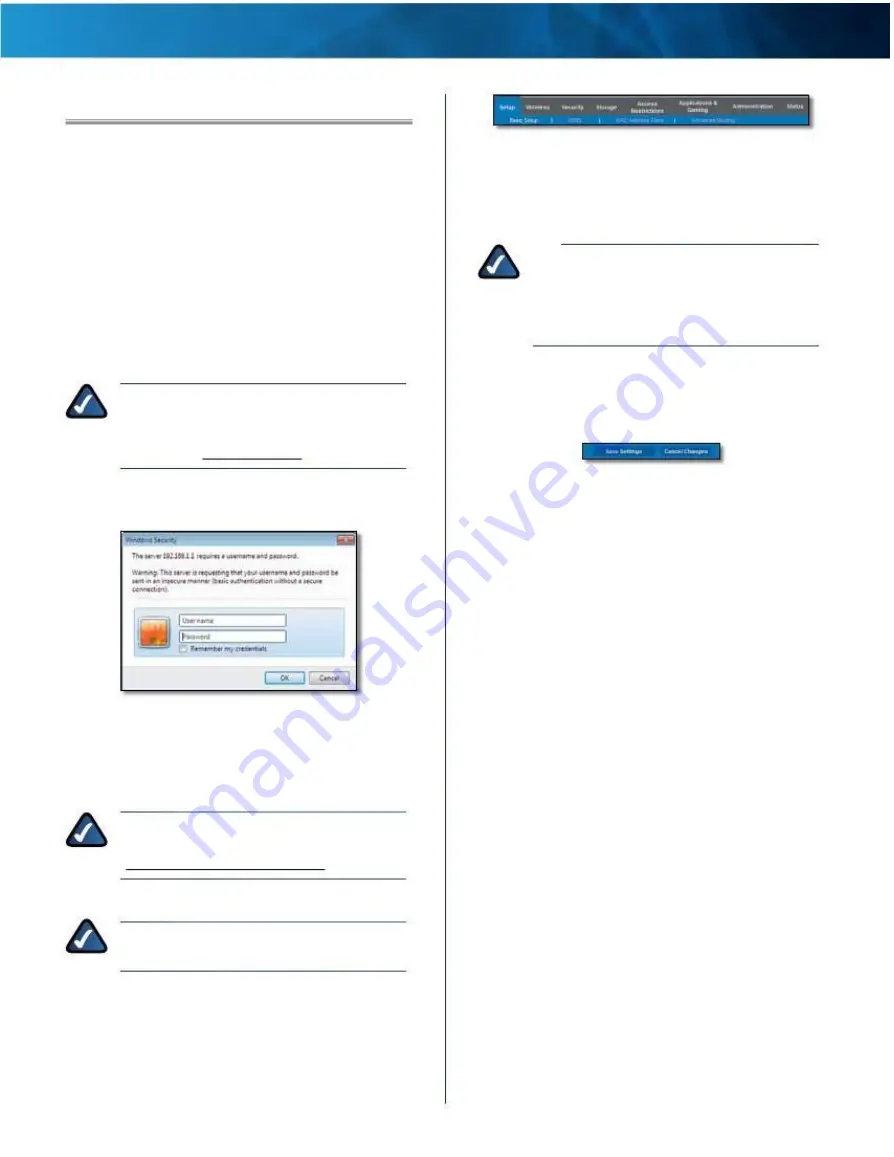
Linksys E4200
Chapter 2: Advanced Configuration
Chapter 2: Advanced Configuration
After setting up the router with the setup software
(located on the CD-ROM), the router will be ready for use .
If you would like to change its advanced settings, use the
router’s browser-based utility . This chapter describes each
web page of the utility and each page’s key functions . You
can access the utility via a web browser on a computer
connected to the router .
How to Access the Browser-Based Utility
To access the browser-based utility, launch the web
browser on your computer, and enter the router’s default
Internet Protocol (IP) address, 192.168.1.1, in the Address
field . Then press Enter .
NOTE:
You can also access the browser-based
utility on Windows computers by entering the
device name in the Address field . Refer to Device
Name under “Router Address” on page 6 .
A login screen appears . (A similar screen appears for
non-Windows 7 users .)
Top- and Lower-Level Tabs
The top-level tabs are: Setup, Wireless, Security, Storage,
Access Restrictions, Applications & Gaming, Administration,
and Status . Each of these has its own unique, lower-level
tabs .
NOTE: Within this User Guide, each screen is
identified by its top- and lower-level tab names .
For example, “Setup > Basic Setup” is the screen
accessed via the Setup top-level tab, and its
Basic Setup lower-level tab .
If you change any settings on a screen, you must click Save
Settings to apply your changes, or click Cancel Changes
to clear your changes . These controls are located at the
bottom of each screen .
Save Settings or Cancel Settings
Click Help on the right side of a screen for additional
information on the screen’s options .
Login Screen
1 . In the User name field, enter admin .
2 . In the Password field, enter the password created
by the setup software . If you did not run the setup
software, then enter the default, admin .
NOTE:
You can set a new password on the
Administration > Management screen . Refer to
“Administration > Management” on page 41 .
3 . Click OK to continue .
NOTE:
You can also access the browser-based
utility through Cisco Connect .
How to Use the Browser-Based Utility
Use the tabs at the top of each screen to navigate within
the utility . The tabs are arranged in two levels, top-level
tabs for general functions and lower-level tabs for the
corresponding specific functions .
Maximum Performance Wireless-N Router
3





















