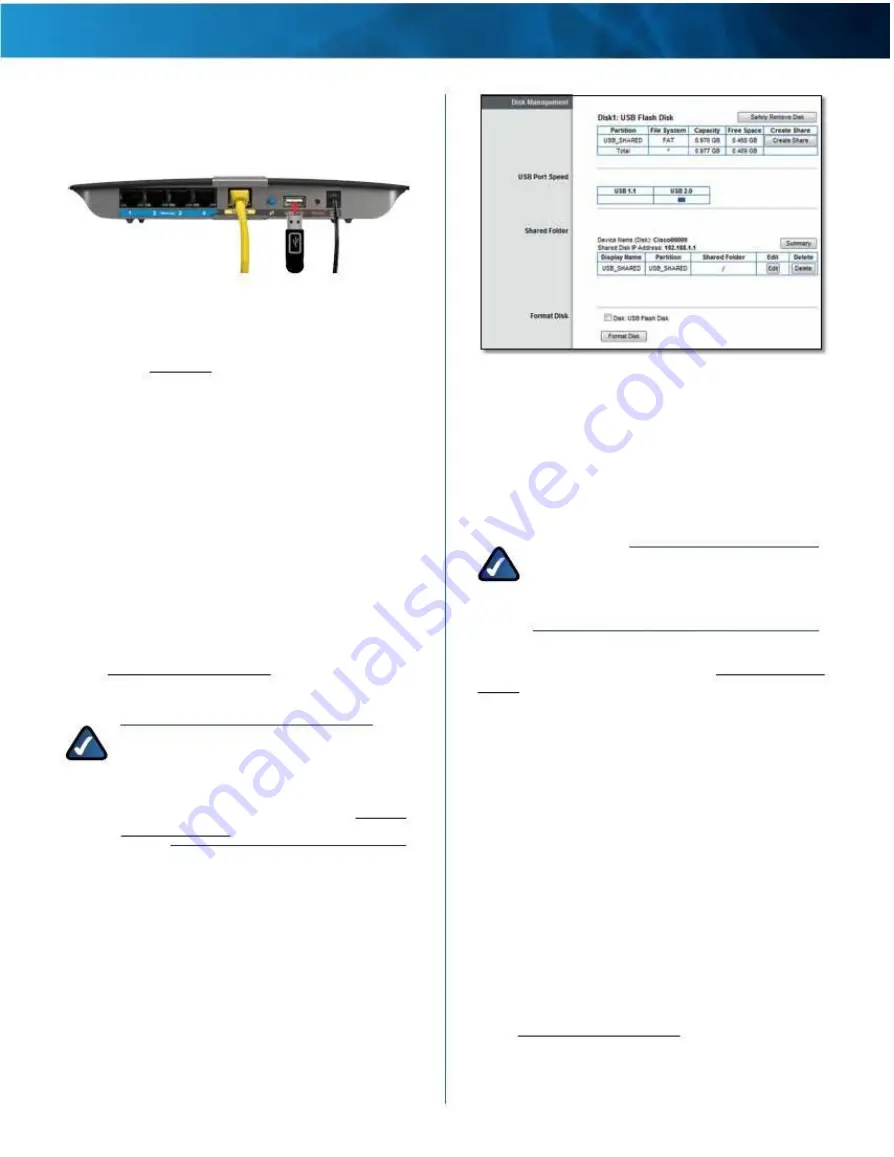
Linksys E4200
Chapter 2: Advanced Configuration
Storage > Disk
The router’s USB port lets you connect USB storage that
can be accessed over your network .
When you connect a USB storage device to the router’s
USB port, you can access its content without a password
via Windows Explorer or the Mac Finder . For more
information, go to Appendix B: How to Install and Access
USB Storage, “Overview” on page 49 .
The options on the various Storage screens are available
when a USB storage device is connected to the USB port
of the router . The Disk screen describes the USB disk
currently attached to the router . Use this screen to create
shared folders, safely remove a disk, or format a disk (any
data on the disk will be deleted during formatting) .
You can use shared folders to manage network access to
the contents on the disk . You can specify individual
folders that you want to share, or you can share the
entire partition . Each shared folder created on the Disk
screen has a unique name (Display Name), is mapped to
a physical folder on the disk, and specifies access rights to
that folder .
Access rights are managed by group and user accounts
that you can create on the Storage > Administration screen
(go to “Storage > Administration” on page 29) . Each user
has his or her own login and belongs to a group . Each
group has either read-and-write or read-only access rights .
NOTE:
By default, all content on the disk
can be accessed without a password . If you
want to specify which groups can access
the shared folders, select Disabled for the
Anonymous Disk Access option . Go to “Storage
> Administration” on page 29 .
Storage > Disk
Disk Management
If a formatted disk is connected to the router, then its name
is displayed . For each partition of the disk, the Partition,
File System, Capacity, and Free Space information are
displayed .
Safely Remove Disk
Before you physically disconnect a
USB disk from the router, click Safely Remove Disk first .
NOTE:
Use the Safely Remove Disk option to
prevent the possible loss or corruption of data,
which may occur if you remove the disk while it
is transferring data .
Create Share
To create a shared folder, click this option
for the appropriate partition . Go to “Create a Shared
Folder” on page 24 .
USB Port Speed
USB 1.1 or USB 2.0
The USB type of the connected disk
is displayed . The USB 1 .1 standard supports speeds up
to 12 Mbps . The USB 2 .0 standard supports speeds up to
480 Mbps .
Shared Folder
Device Name (Disk)
The Device Name (or NetBIOS
name) of the router is displayed . The default is Cisco
followed by the last 5 digits of the router’s serial number,
which is found on the bottom of the router . If you used
the setup software for installation, then the Device Name
is the name of your wireless network (up to 15 characters) .
Shared Disk IP Address
The IP address of the disk is
displayed .
Summary
To view a list of shared folders, click this option .
Go to “Shared Folders Summary” on page 24 .
The Shared Folder table lists the shared folders with
the following information: Display Name, Partition, and
Shared Folder location .
Maximum Performance Wireless-N Router
23






























