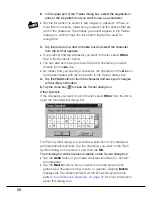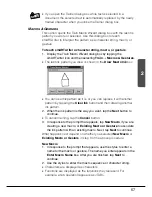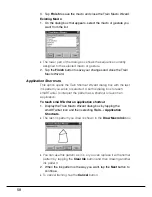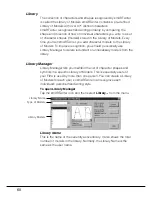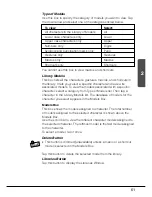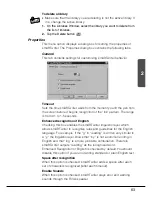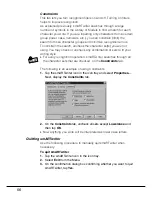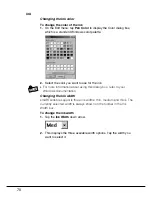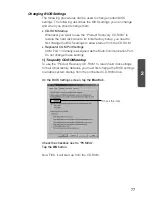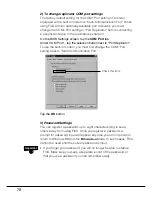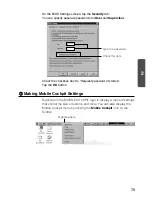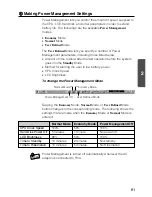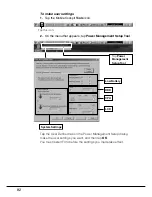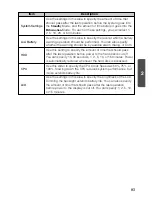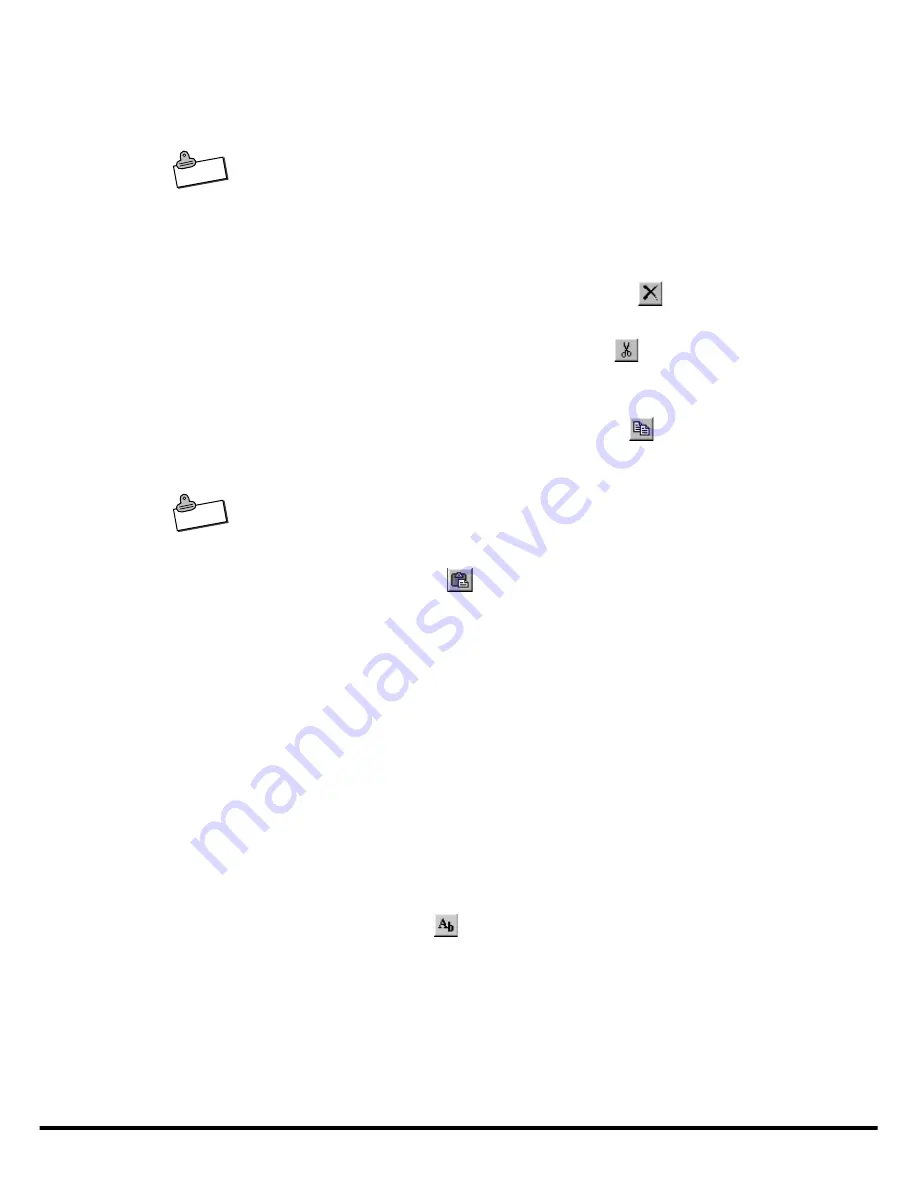
68
3.
Lift the stylus from the screen. All the strokes contained within the
selection boundary become highlighted. Strokes that are partially
within the selection boundary are
also highlighted.
N o t e
•
Selecting as area or image automatically cancels any previous
selection on the screen.
To select all the images on the screen
On the Edit menu, tap
Select All
.
To delete an image
Select the image and then tap the Delete button (
).
To cut an image
Select the image and then tap the Cut button (
). This deletes the
image from the screen and places it onto the clipboard.
To copy an image
Select the image and then tap the Copy button (
). This places a
copy of the image onto the clipboard without affecting the original
image.
N o t e
•
Copied images can be pasted into documents created with other
applications, such as Word.
To paste an image from the clipboard
1.
Tap the Paste button (
).
2.
Drag the pasted image (which is surrounded by a selection
boundary) to the location you want it.
3.
Tap anywhere outside the selection boundary to deselect the
pasted image.
To move an image
1.
Select the image.
2.
Drag the image to its new location with the stylus.
Working with Text
With smARTscribble, you can add text anywhere in a smARTscribble
document. Each
text line you enter is considered a separate object
containing a single line of text.
To add new text
1.
Tap the Text button (
) to switch to the text mode.
2.
Tap the location in the document where you want to place the new
text, and a text box
appears on the screen.
3.
Enter text into the text box.
4.
After you are finished, tap anywhere outside the text box or tap the
Text button again to finish
entering text.