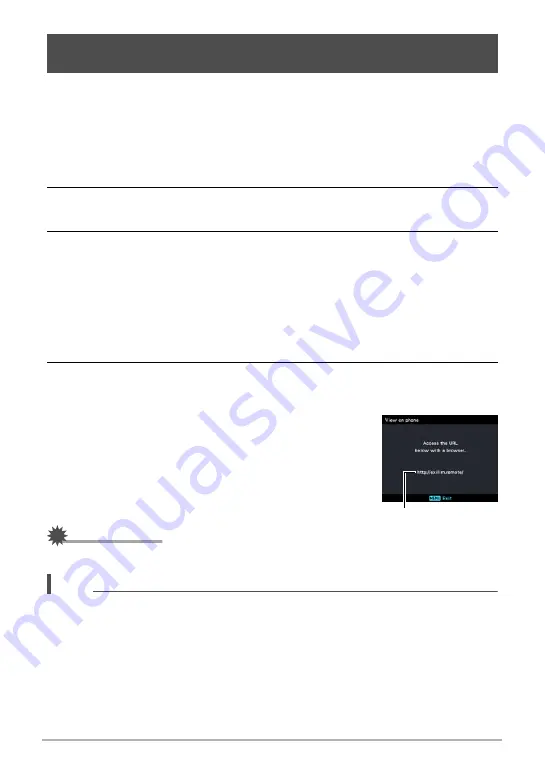
154
Establishing a Wireless LAN Connection
You can connect the camera to a smartphone over wireless LAN to view and
download snapshots and movies in camera memory on up to eight connected
smartphones. You can also view snapshots and movies in camera memory on a
computer, and copy them to a computer. A smartphone does not need to have the
EXILIM Remote app installed in order to access camera images using this function.
1.
In the PLAY mode, press [MENU].
2.
Press [
4
], use [
8
] and [
2
] to select the “
p
PLAY MENU” tab, and
then press [
6
].
3.
Use [
8
] and [
2
] to select “View on phone”, and then press [SET].
This establishes a connection between the smartphone and camera, and displays
a URL.
• If the message “Connect your phone to the access point below.” remains on
the camera’s monitor screen, change the smartphone’s Wi-Fi settings so your
camera is selected for connection (page 145).
• After about 60 seconds, the camera’s monitor screen will go blank. Pressing
[SET] will cause its image to reappear.
4.
On the smartphone, start up its browser app.
• The browser will automatically access the URL displayed by the camera in
step 3 of this procedure, and then display an image stored in camera memory.
• If no camera image appears automatically,
manually input the URL into the browser.
• To exit the wireless LAN function, press [MENU].
IMPORTANT!
• Some smartphone models may not be able to play back movie files.
NOTE
• You can also view image in camera memory on a computer’s browser by
establishing a wireless LAN connection with the computer.
Viewing Snapshots and Movies in Camera Memory on a
Smartphone (View on phone)
URL
B






























