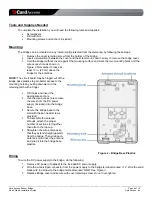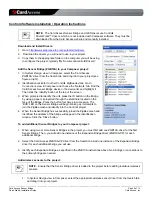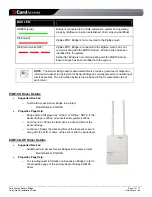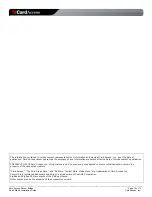_________________________________________________________________________________________________________________________
Card Access Sensor Bridge
Page 9 of 12
Quick Start & Installation Guide
Card Access, Inc.
Panic Button Sensor Driver Details
•
Supported Devices:
o
GE Water-Resistant Panic Pendant
-
Card Access Model Number: GPB10A
-
GE Model Number: NX-475
o
GE Multi-Purpose Panic Button
-
Card Access Model Number: GMP10A
-
GE Model Number: 60-906-95
-
NOTE:
This driver MUST be used in conjunction with the Card
Access Sensor Bridge hardware and DriverWorks driver. GE Wireless
Sensors do NOT need to be associated in any way with a specific
Sensor Bridge in Composer.
•
Properties Page Help
:
o
Sensor TxID:
Enter the TxID printed on the Sensor Label. The TxID is a 6 or 7-
digit alphanumeric address.
o
Sensor Name:
An optional descriptive name may be entered here. This name is
displayed on the property page of the Bridge when data for this sensor is received.
o
Panic Button Contact State:
shows the current state of the contact as "Opened" or
"Closed."
o
Sensor Status:
shows whether the sensor as "Online" or "Offline." This status is
affected by the connection state of the Sensor Bridge(s).
o
Last Sensor Event
: shows the date and time of the last event received, as well as
the contact status and low-battery status.
o
Last Signal Level:
shows the approximate signal level of the last received event. Use this level to aid in proper
positioning of sensors.
o
Supervisory Timeout
: sets the number of supervisory periods which must be missed before the “Supervisory
Lost” event is triggered. Supervisory periods for these sensors are every 64 minutes.
o
Supervisory State:
shows current state of the supervisory signal monitor.
o
Statistics:
shows the number of events and RX success of the sensor.
•
Actions Page Help:
•
Identify Sensor:
Click this button to allow the driver to automatically 'learn' the TxID of the sensor. After clicking
the button, activate the 'Panic' condition on the sensor by pressing and holding the panic button. When the sensor
has been successfully identified, the TxID will appear in the Sensor TxID field of the Driver Properties page.
•
Cancel Identify
: Click this button to abort the sensor identify process. Note that clicking this button is not
necessary if you have successfully identified a sensor.