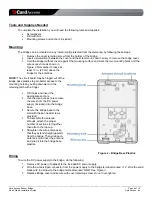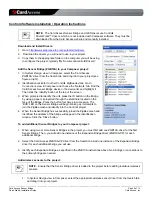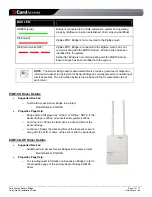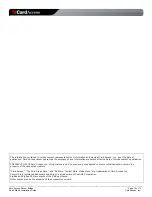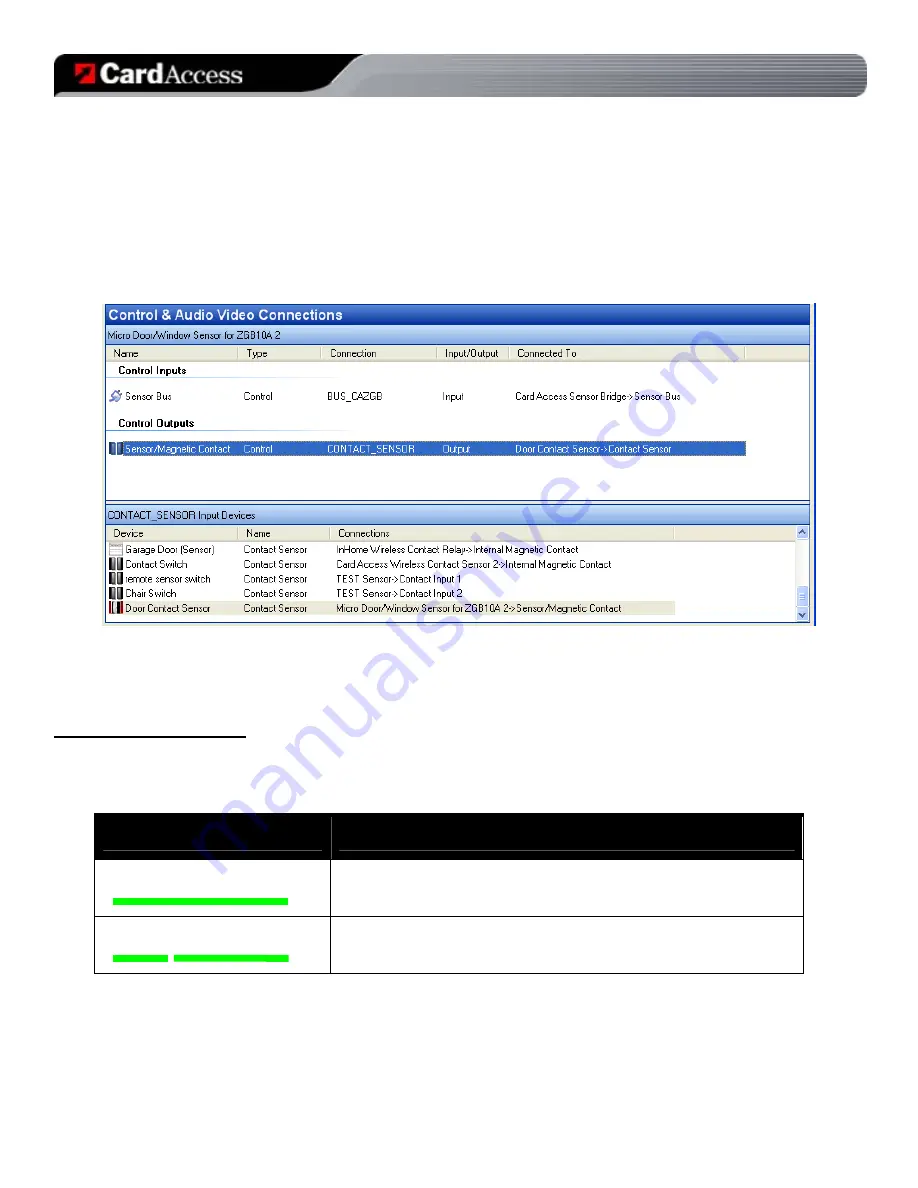
_________________________________________________________________________________________________________________________
Card Access Sensor Bridge
Page 6 of 12
Quick Start & Installation Guide
Card Access, Inc.
2. Navigate to the Properties page of the wireless sensor by clicking on the newly added item on the left
pane of Composer.
Note that you may need to click on another item and then back on the newly added
item to force Composer to display the Properties page for the device.
3. On the Properties page, replace the text ‘
unassigned
’ with the 6 or 7-digit
TxID
printed on the label on the
wireless sensor. Then click the
‘Set’
button.
4. Test the sensor by activating/deactivating the sensor’s input. You will see the sensor status populate on
the properties page as well as the wireless signal level of the sensor-to-bridge connection.
5. Select the generic proxy of your choice and at it to your project. Go to the
Connections
tab, and under
Control/AV,
bind the output for the sensor to this proxy.
DO NOT change the input bindings.
Diagnostic Indications
The Sensor Bridge has two LEDs which indicate its current operational state. During normal operation, these LEDs will
help to determine if the bridge is functioning properly. The tables below provide a brief summary of these LEDs:
RF/Power LED:
GREEN (solid)
Power ON, no sensor activity
GREEN (short winks OFF)
Wireless sensor activity