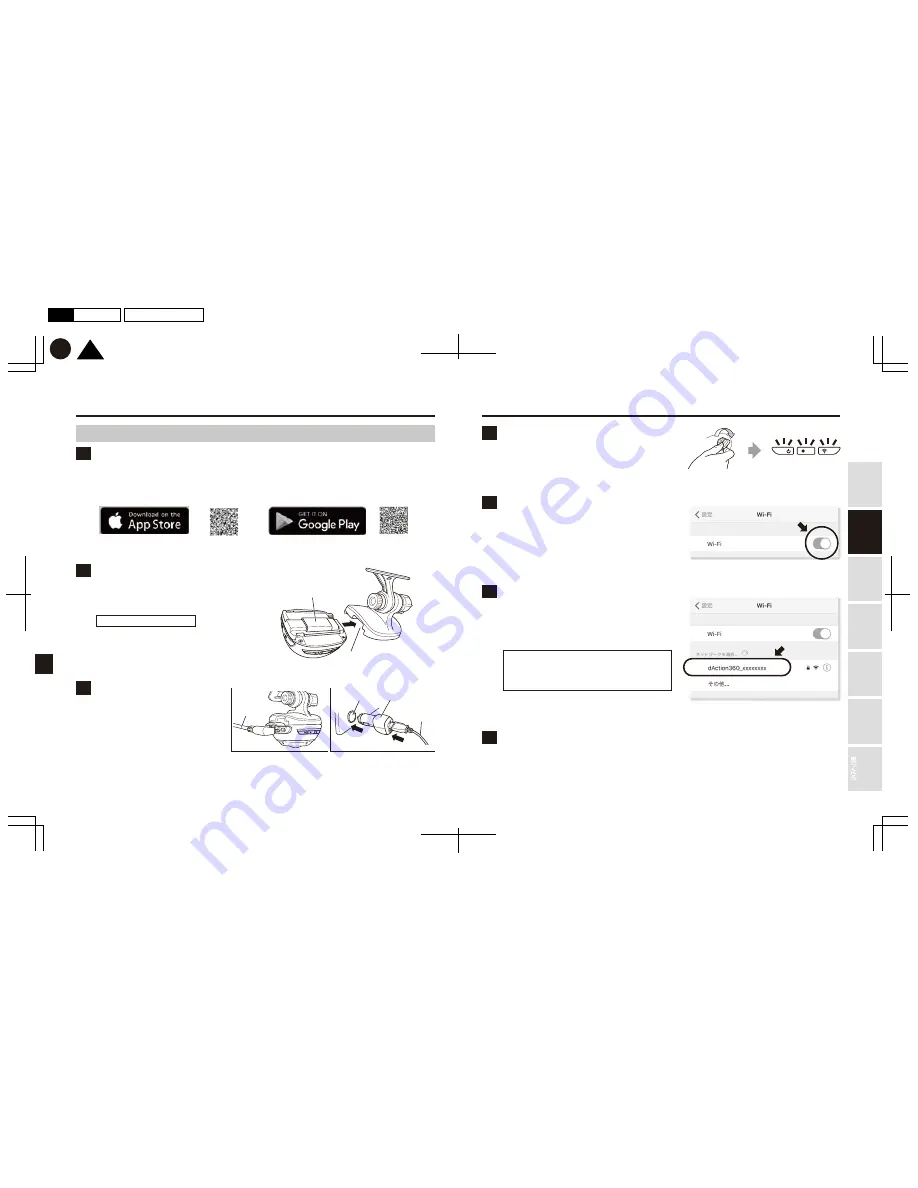
15
16
3
2
4
1
5
6
5
7
d'Action 360 (iOS)
d'Action 360 (Android)
201702-C
TOP
K
P16
P15
2017.02月
C
版
Mac
Illustrator
CS6
DC3000
Using
this Product
Safely
Preparation
Installation
Capturing
Images/V
ideo
V
iewing/Deleting
Media
Changing
Camera Settings
T
roubleshooting
Install the d’Action app on your smartphone
Turning on the engine
Turning on Wireless LAN (Wi-Fi)
on your smartphone
Selecting the SSID and entering the
password
Opening the app/confirming connection
Attaching the camera body to the mount
Connecting the power cable
To play videos recorded by this Product on your smartphone, you must first download the d’Action app.
Download it on App Store or Google Play.
*The memory LED will
also light up.
<Display example>
<Display example>
<Initial values>
*Create your own SSID and password later. (See page 29.)
SSID: dAction360_xxxxxxxx
Password: 12345678
Turn on your car engine (turn on the ignition) and
ensure all LEDs light up after a few seconds.
Turn on “Wi-Fi” under settings on your smartphone.
By turning on “Wi-Fi” as in procedure 5, a list of
connectable wireless devices will be displayed.
Select the SSID that starts with “dAction360”,
and enter the password.
Open the d’Action 360 app, and check that a connection has been established.
If you are unable to establish a connection, turn off your car engine (turn off the ignition), and
start again from the procedure 4.
Match the convex portion of the camera body with
the concave portion of the slide rail portion on
the mount. Slide them into each other until they click.
Insert the microUSB connector on
the power cable into the camera body,
and the other USB connector into
the USB power socket. Insert the USB
power socket into your car’s cigarette
lighter receptacle.
*Ensure each connector is correctly
oriented.
While lifting the release lever on the mount,
slide the camera body out.
Connecting to a smartphone
Detaching the camera body
Power cable
Power cable
Cigarette lighter
receptacle
USB power socket
Slide rail portion (concave)
Slide rail portion (convex)






















