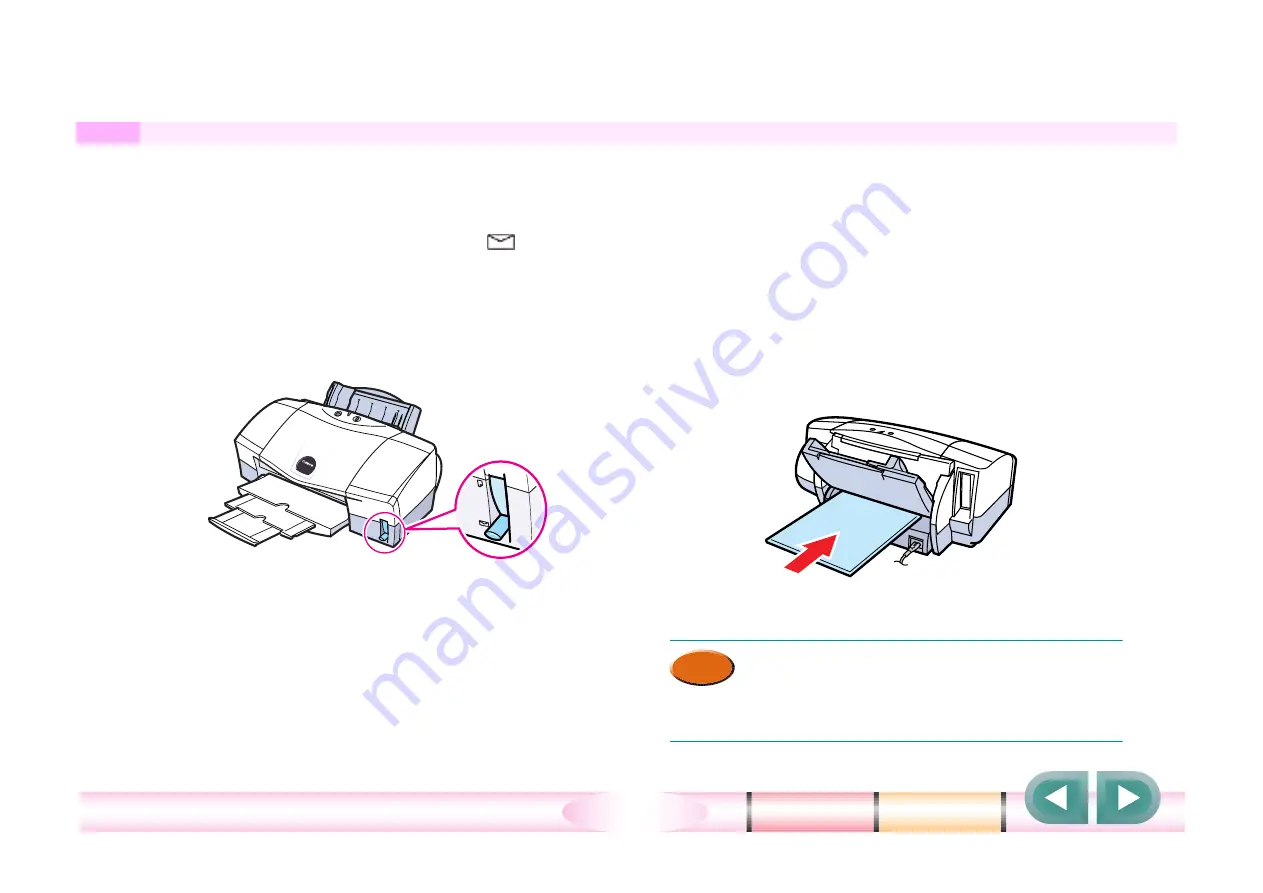
Chapter 4 Using the Printer Driver
59
Printing on thick paper (cont.)
●
Setting thick paper for manual feed
1 Lower the paper thickness lever to the
mark and
make sure that the printer is switched on.
2 With the print surface facing up, align the sheet with
the left side of the manual feed slot, and insert the
sheet into printer until it stops.
• Hold the sheet in place for about 1 second until the
printer grabs the sheet and feeds it partially into the
printer.
• Thick paper must be fed one sheet at a time.
• To avoid paper jams and other problems,
never try to feed paper that is thicker than
0.6mm.
Cautions
















































