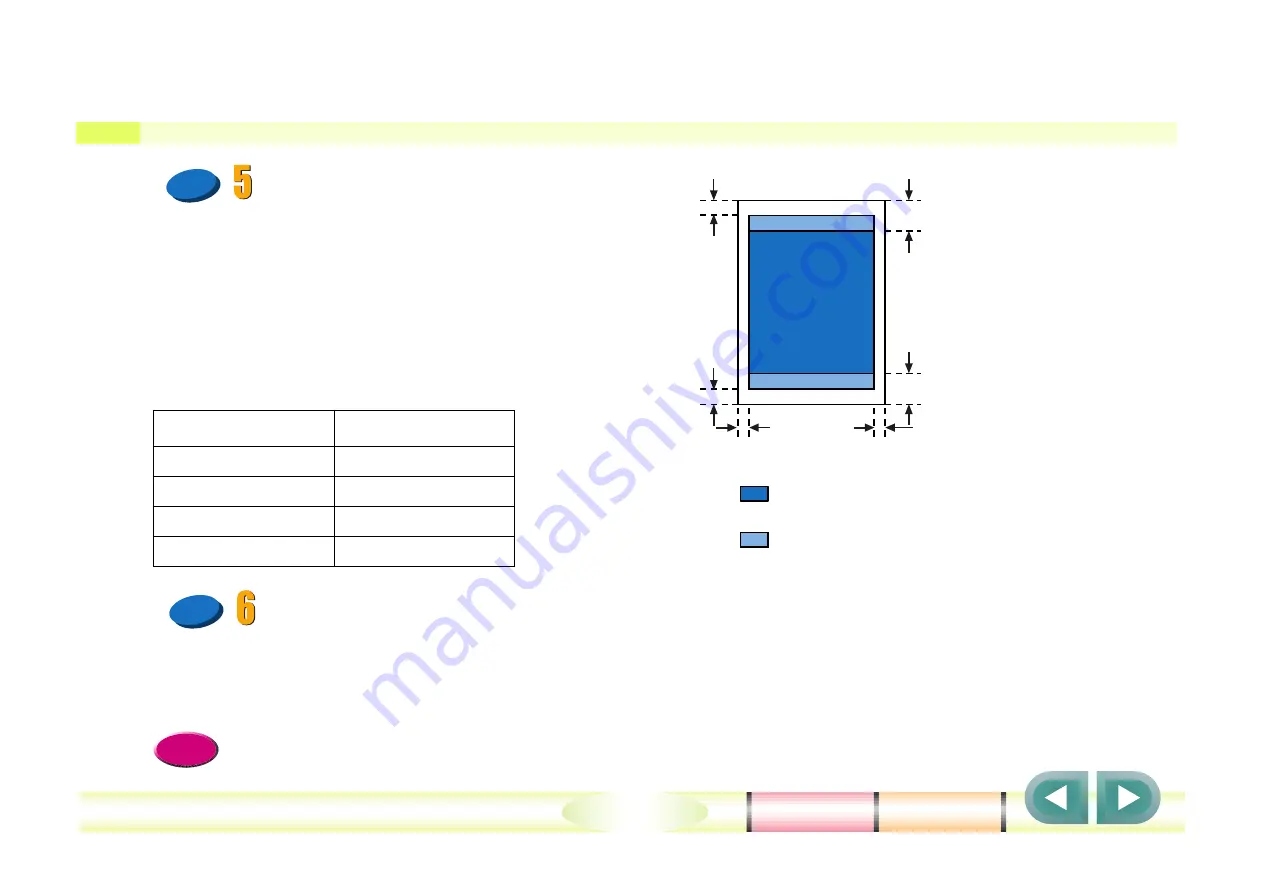
Chapter 6 Troubleshooting
143
Check Point
Check Point
Printing beyond the margins of the
recommended printing area?
Printing beyond the margins of the recommended
printing area can cause poor print quality at the bottom
edge of the printed sheet. Set up the print job so the text
and images print within the recommended printing area.
Make sure the bottom margin is at least 20 mm wide.
Check Point
Check Point
Is the paper feed roller dirty?
Dirty paper feed rollers can cause roller marks on the
surface of the sheet. Clean the paper feed roller.
•
Cleaning the paper feed rollers
Units: mm
A5
141.2 x 202.0
A4
203.2 x 289.0
Letter
203.2 x 271.4
Legal
203.2 x 347.6
Reference
3.0 mm
28 mm
20 mm
5.0 mm
3.4 mm*
1
3.4 mm*
2
*
1
6.4 mm for Letter / Legal
*
2
6.3 mm for Letter / Legal
Indicates the recommended printing
area to ensure best quality.
Indicates printable are where
printing is possible but where print
quality and precision paper feed
cannot always be guaranteed.
Printed surface streaked, scratchy, not sharp (cont.)
















































