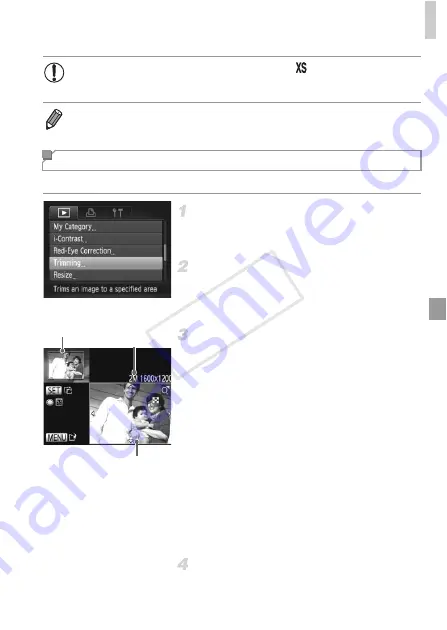
Editing Still Images
161
You can specify a portion of an image to save as a separate image file.
Choose [Trimming].
z
Press the
n
button, and then choose
[Trimming] on the
1
tab (p. 41).
Choose an image.
z
Press the
qr
buttons or turn the
7
dial to
choose an image, and then press the
m
button.
Adjust the cropping area.
X
A frame is displayed around the portion of the
image to be cropped.
X
The original image is shown in the upper left,
and a preview of the image as cropped is
shown in the lower right.
z
To resize the frame, move the zoom lever.
z
To move the frame, press the
opqr
buttons.
z
To change the frame orientation, press the
m
button.
z
Faces detected in the image are shown with
gray frames around them (in the upper-left
image), which can be used for cropping.
Switch between frames as needed by turning
the
7
dial.
z
Press the
n
button.
Save as a new image and review.
z
Follow steps 4 – 5 on p. 160.
•
Editing is not possible for images saved as
in step 3.
•
RAW images cannot be edited.
•
Images cannot be resized to a higher resolution.
Cropping
Cropping Area
Preview of Image
After Cropping
Resolution After Cropping
COP
Y
Содержание PowerShot G1 X
Страница 34: ...Accessories 34 COPY ...
Страница 35: ...35 Camera Basics Basic camera operations and features 1 COPY ...
Страница 43: ...43 Smart Auto Mode Convenient mode for easy shots with greater control over shooting 2 COPY ...
Страница 90: ...90 COPY ...
Страница 122: ...122 COPY ...
Страница 167: ...167 Setting Menu Customize or adjust basic camera functions for greater convenience 7 COPY ...
Страница 214: ...Using an Eye Fi Card 214 COPY ...
Страница 215: ...215 Appendix Helpful information when using the camera 9 COPY ...
Страница 231: ...Functions and Menu Tables 231 K E w S O P t x T E v Y Selectable or set automatically Not selectable COPY ...






























