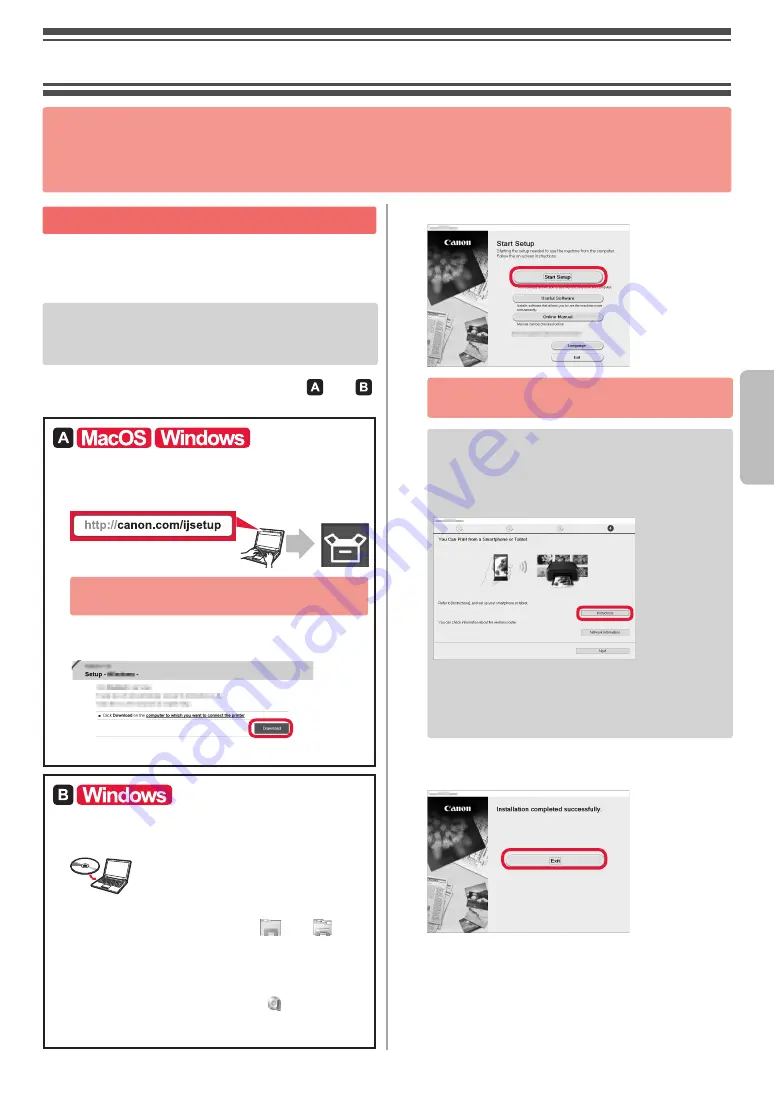
5
DEUTSCH
Herstellen einer Verbindung mit einem Computer
Für jeden Computer muss die Verbindung eingerichtet werden.
Fahren Sie mit der Einrichtung für jeden Computer ab Schritt 1 fort.
Im Folgenden werden die Verfahren für Windows und Mac OS beschrieben.
Wenn Sie einen Computer mit einem anderen Betriebssystem als
Windows oder Mac OS verwenden, z. B. Chrome OS, rufen Sie
„http://canon.com/ijsetup“ auf und befolgen Sie die Anweisungen
auf der Canon-Website, um Ihren Computer einzurichten.
1
Wählen Sie einen der folgenden Schritte oder ,
um die Setup-Datei auszuführen.
Aufrufen der Canon-Website
a
Besuchen Sie die unten genannte Canon-Website
und klicken Sie auf
Einrichten
.
Befolgen Sie die Anweisungen auf dem
Bildschirm, um mit der Einrichtung fortzufahren.
b
Wenn der folgende Bildschirm angezeigt wird,
klicken Sie auf
Herunterladen
.
c
Führen Sie die heruntergeladene Datei aus.
Verwenden der Installations-CD
a
Legen Sie die Installations-CD in Ihren Computer ein.
Bei Verwendung von Windows 10, Windows 8.1 oder Windows 8:
b
Klicken Sie auf der Taskleiste auf
oder
Datei-Explorer (File Explorer)
.
c
Wählen Sie links im geöffneten Fenster
Dieser PC
(This PC)
oder
Computer
aus.
d
Doppelklicken Sie rechts im Fenster auf das CD-ROM-Symbol.
* Sobald die Inhalte der CD-ROM angezeigt werden,
doppelklicken Sie auf
MSETUP4.EXE
.
2
Klicken Sie auf
Setup starten (Start Setup)
.
Befolgen Sie die Anweisungen auf dem
Bildschirm, um mit der Einrichtung fortzufahren.
Sie können Ihr Smartphone während dieser
Schritte einrichten.
Klicken Sie auf dem folgenden Bildschirm auf
Anweisungen (Instructions)
, um mit der
Einrichtung Ihres Smartphones fortzufahren.
* Abhängig von Ihren Einstellungen wird der obige
Bildschirm möglicherweise nicht angezeigt. Lesen
Sie in diesem Fall ab „Herstellen einer Verbindung
mit einem Smartphone“ auf Seite 6 weiter, wenn die
Verbindung mit Ihrem Computer hergestellt wurde.
3
Wenn der folgende Bildschirm angezeigt wird,
klicken Sie auf
Beenden (Exit)
.
Die Verbindung mit Ihrem Computer
ist jetzt hergestellt. Sie können jetzt
über Ihren Computer drucken.
2. Herstellen einer Verbindung mit einem Computer und Smartphone/Tablet
Wenn Sie den Drucker sowohl mit Ihrem Computer als auch mit Ihrem Smartphone
verbinden möchten, verbinden Sie ihn zuerst mit dem Computer.
Wenn Sie den Drucker nur mit Ihrem Smartphone verbinden möchten,
lesen Sie ab
„Herstellen einer Verbindung mit einem Smartphone“ auf Seite 6 weiter.
Содержание PIXMA TS8070
Страница 59: ...1 1 URL QR CD ROM Windows QR Android iOS 1 2 a b a b 3 4 a b c ON USB b a c 5 6 7 OK...
Страница 60: ...2 QR Android iOS 1 A A 2 a b a b 3 A Y B A B 4 5 6 QR Android iOS 1 a b a b...
Страница 61: ...3 2 a b LTR A4 a b 3 a b c a b c 4 a b b a 5 OK 6 Yes 7 8 OK 9 OK...
Страница 66: ...8 1 2 a b a b 3 a b a b 4 1 2 3 4 5 Color...
Страница 99: ...RMC Regulatory Model Code K10443...
















































