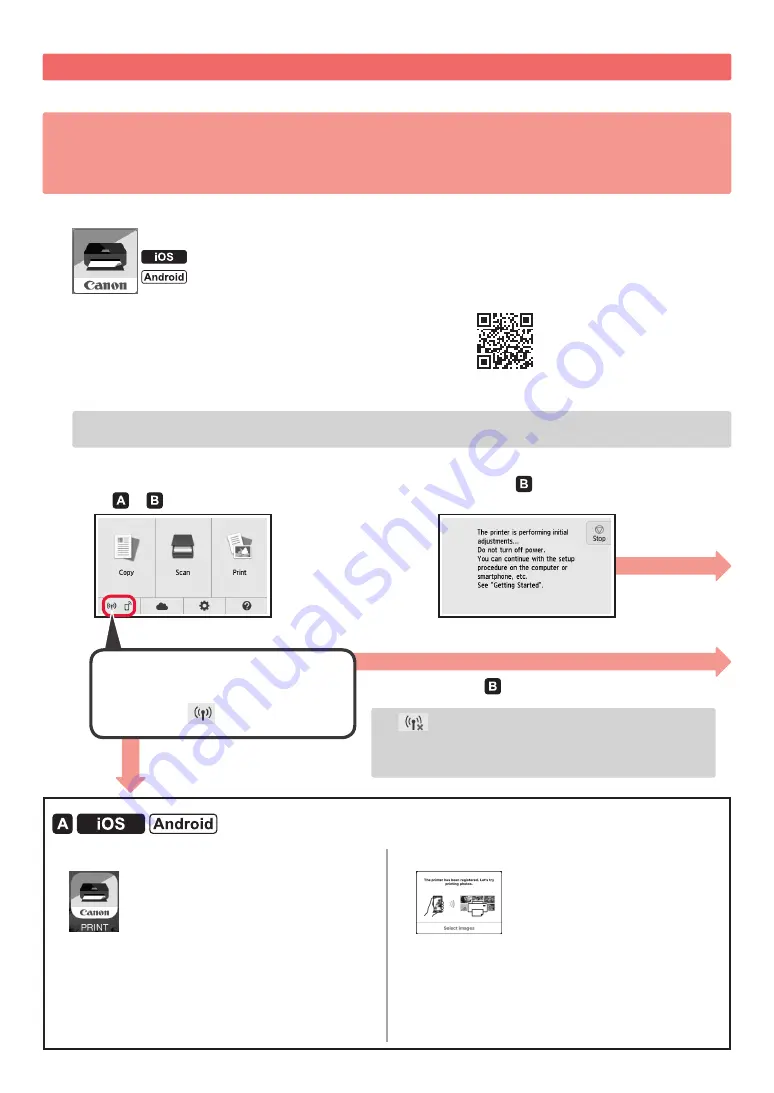
6
Verbinden met een smartphone
U moet de verbinding instellen voor elke smartphone. Ga verder met de installatie vanaf stap 1 voor elke smartphone.
Voorbereiding
• Schakel Wi-Fi in op uw smartphone.
• Als u een draadloze router hebt, verbindt u uw smartphone met de draadloze router.
* Raadpleeg voor de stappen de handleiding van uw smartphone en de draadloze router of neem contact op met de
desbetreffende fabrikant.
1
Installeer de toepassing Canon PRINT Inkjet/SELPHY op uw smartphone.
: Zoek "Canon PRINT" in App Store.
: Zoek "Canon PRINT" in Google Play.
Of ga naar de Canon-website door de QR-code te
scannen.
2
Controleer het scherm van de printer.
Het scherm wordt uitgeschakeld als er gedurende 10 minuten geen handelingen plaatsvinden. Als u het scherm
wilt weergeven, tikt u op het aanraakscherm.
■
Als het volgende scherm wordt weergegeven:
Controleer het pictogram linksonder en ga verder
met of .
Als
wordt weergegeven, kan de printer niet
communiceren via een draadloze LAN-verbinding. Ga voor
meer informatie naar "http://canon.com/ijsetup" en lees de
Veelgestelde vragen
.
■
Als het volgende scherm wordt weergegeven:
Ga verder met .
Nee (ga verder met ).
Ja
a
Tik op de geïnstalleerde toepassing.
b
Volg de instructies op het scherm om de printer te
registreren.
c
Controleer of het volgende scherm wordt weergegeven.
De verbinding met de smartphone is
nu voltooid. U kunt afdrukken vanaf uw
smartphone.
Als u foto's wilt afdrukken, plaatst u fotopapier. Ga
verder met "Fotopapier plaatsen" op pagina 8.
Het volgende pictogram wordt weergegeven.
(De printer is verbonden met een netwerk.)
Содержание PIXMA TS8070
Страница 59: ...1 1 URL QR CD ROM Windows QR Android iOS 1 2 a b a b 3 4 a b c ON USB b a c 5 6 7 OK...
Страница 60: ...2 QR Android iOS 1 A A 2 a b a b 3 A Y B A B 4 5 6 QR Android iOS 1 a b a b...
Страница 61: ...3 2 a b LTR A4 a b 3 a b c a b c 4 a b b a 5 OK 6 Yes 7 8 OK 9 OK...
Страница 66: ...8 1 2 a b a b 3 a b a b 4 1 2 3 4 5 Color...
Страница 99: ...RMC Regulatory Model Code K10443...






























