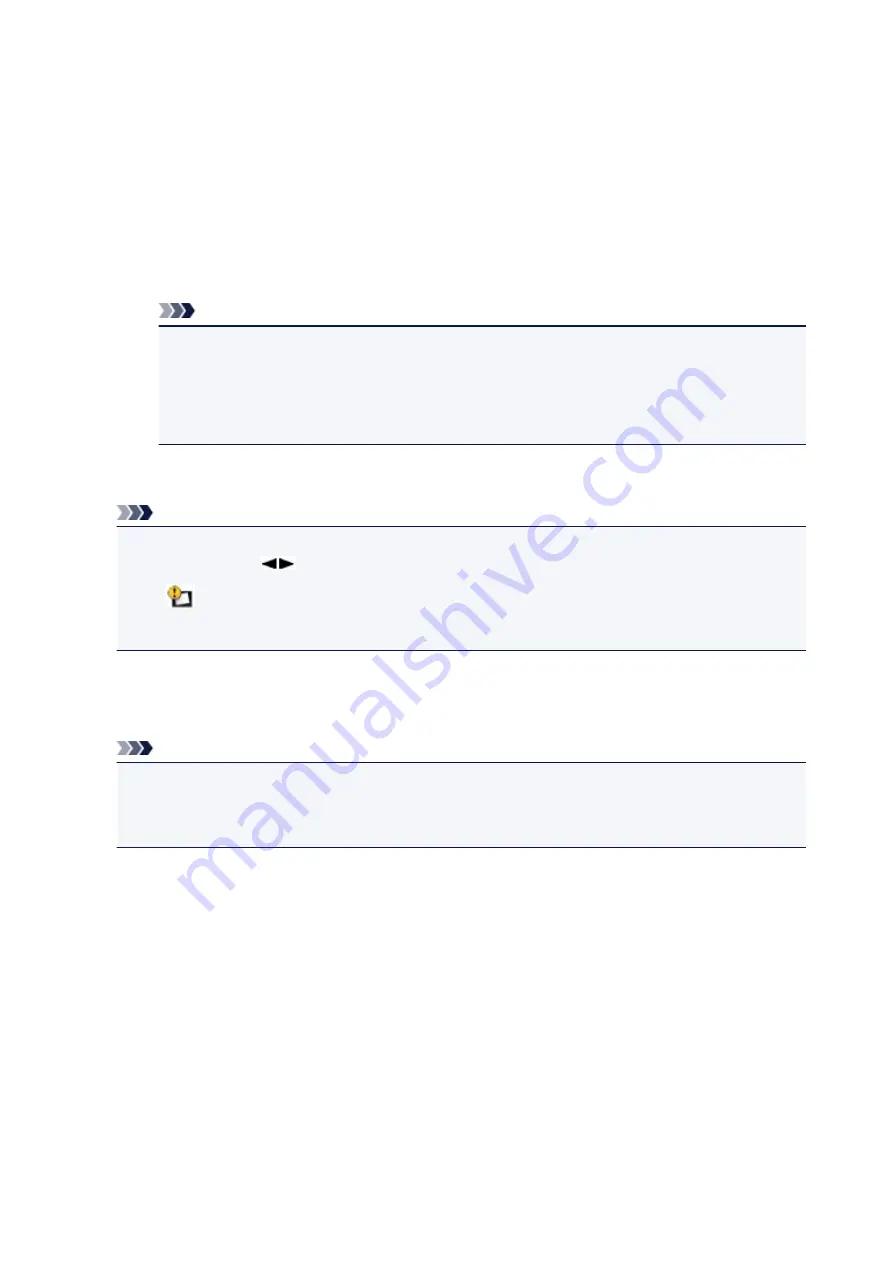
2.
Type
(Media type)
Select the media type of the loaded paper.
3.
Print qlty
(Print quality)
Select print quality according to the original.
4.
Border
(Bordered/Borderless print)
Select bordered or borderless print.
5.
Photo fix
Select
No correction
,
Auto photo fix
, or
Fade restoration
.
Note
• When
No correction
is selected, the machine prints the scanned image without correction.
• When
Auto photo fix
is selected, the machine corrects the scanned image automatically.
• When
Fade restoration
is selected, the machine corrects the scanned image that have faded
over time.
8. Specify the number of copies by using the
+
or
-
button.
Note
• By pressing the right
Function
button, you can preview an image of the printout on the preview
screen. Use the
button to change the display.
• If
appears on the photo, the printed photo may not be scanned properly. Rescan the printed
photo.
9. Press the
Color
button for color printing, or the
Black
button for black & white printing.
The machine starts printing.
Note
• If the printed photo was not scanned properly, the confirmation screen asking you if you continue
printing is displayed. By selecting
Yes
, the machine starts printing. If you rescan the photo, select
No
and scan the photo again.
217
Содержание PIXMA MG55500
Страница 1: ...MG5500 series Online Manual Printing Copying English...
Страница 6: ...Printing from a Computer Printing with Application Software that You are Using Printer Driver 6...
Страница 43: ...Related Topics Registering a Stamp Registering Image Data to be Used as a Background 43...
Страница 51: ...3 Complete the setup Click OK then it returns to Stamp Background dialog box 51...
Страница 70: ...Adjusting Colors with the Printer Driver Printing with ICC Profiles Interpreting the ICC Profile 70...
Страница 87: ...Adjusting Contrast Adjusting Intensity Contrast Using Sample Patterns Printer Driver 87...
Страница 103: ...In such cases take the appropriate action as described 103...
Страница 117: ...Adjusting Intensity Contrast Using Sample Patterns Printer Driver Registering a Frequently Used Printing Profile 117...
Страница 177: ...Related Topics Obtaining the Latest MP Drivers Deleting the Unnecessary MP Drivers Before Installing the MP Drivers 177...
Страница 178: ...Printing Using the Operation Panel of the Machine Printing Template Forms Such As Lined Paper or Graph Paper 178...
Страница 190: ...8 Load paper according to the print settings 9 Press the Color button The machine starts printing 190...















