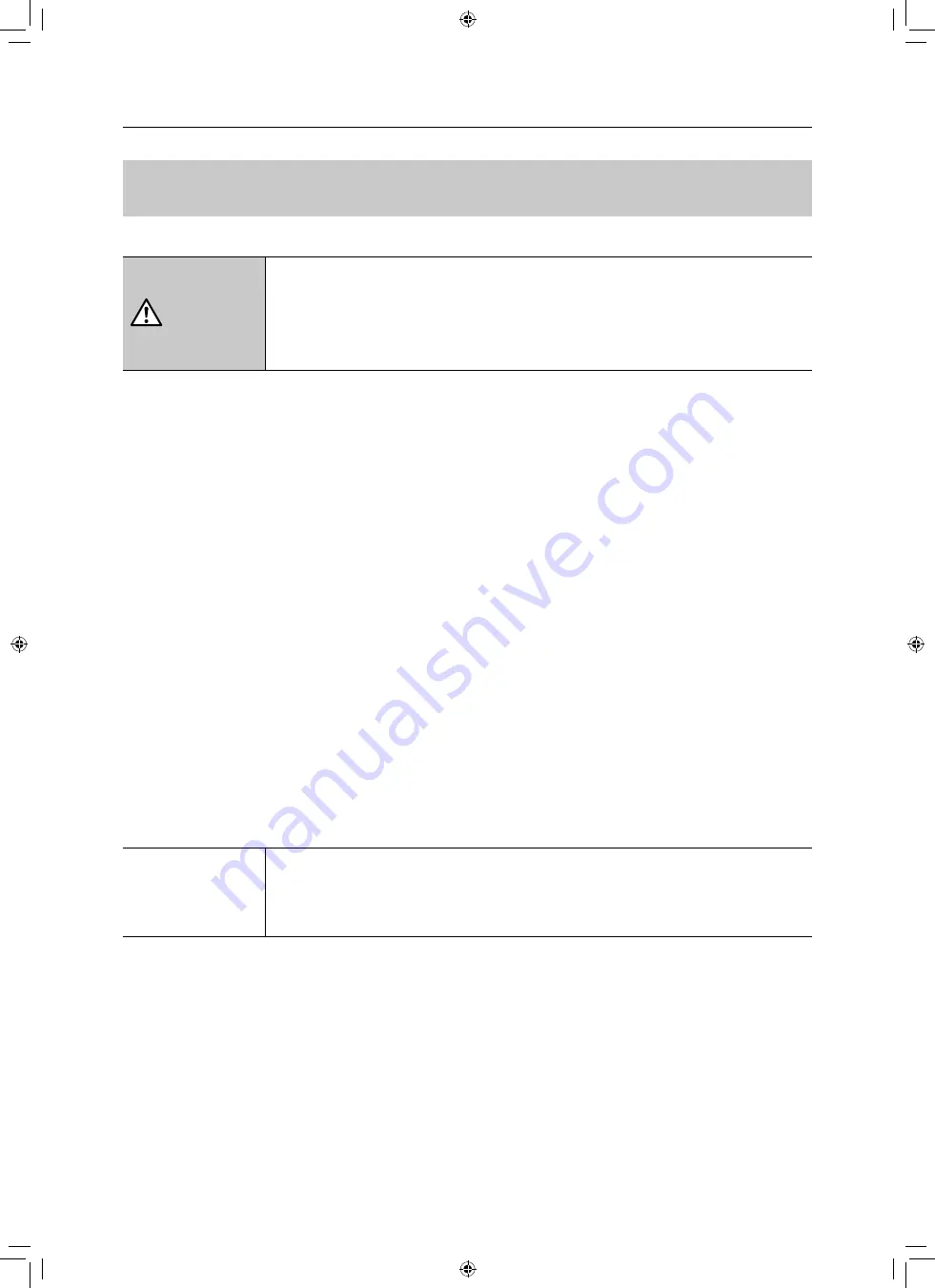
250
9 Maintenance
Moving the Product
CAUTION
•
When moving the OCT, hold the indentations for lifting of the base, and
keep the OCT level. Do not hold it by the face rest or the measurement
unit, as they may come off and result in injury.
•
The OCT weighs approximately 29 kg (64 lbs). It should only be lifted by
two or more people. Use the indentations for lifting.
To move the OCT, follow the procedure below.
1
Turn off the power to the computer.
2
Turn off the power to the OCT.
3
Remove the USB cable connecting the OCT to the computer.
4
Turn on the power to the OCT.
Move the measurement unit and the chin rest to the position for packing.
•
Measurement unit: The center position in the movable range, and the lowest position
•
Chin rest: The lowest position
5
Turn off the power to the OCT.
6
Be sure to unplug the power plug from the AC outlet, and disconnect
any cables connected to other equipment.
7
Move the OCT by at least two people.
CAUTION
When transporting the OCT, use the original packaging to protect it from
vibration and shock.
Vibration and shock may cause failure of or damage to the OCT.
For details, please contact your sales representative or local Canon dealer.
BT8-1794-E01_RX OCT-A1_HS100 V4.6_CVS.indb 250
10/26/2020 10:50:11 AM
Содержание OCT-A1
Страница 9: ...1 Introduction BT8 1794 E01_RX OCT A1_HS100 V4 6_CVS indb 9 10 26 2020 10 49 20 AM ...
Страница 21: ...2 Safety BT8 1794 E01_RX OCT A1_HS100 V4 6_CVS indb 21 10 26 2020 10 49 21 AM ...
Страница 37: ...3 Part Names BT8 1794 E01_RX OCT A1_HS100 V4 6_CVS indb 37 10 26 2020 10 49 23 AM ...
Страница 46: ...46 3 Part Names BT8 1794 E01_RX OCT A1_HS100 V4 6_CVS indb 46 10 26 2020 10 49 27 AM ...
Страница 251: ...10 Troubleshooting BT8 1794 E01_RX OCT A1_HS100 V4 6_CVS indb 251 10 26 2020 10 50 11 AM ...
Страница 254: ...254 10 Troubleshooting BT8 1794 E01_RX OCT A1_HS100 V4 6_CVS indb 254 10 26 2020 10 50 11 AM ...
Страница 255: ...Appendix BT8 1794 E01_RX OCT A1_HS100 V4 6_CVS indb 255 10 26 2020 10 50 11 AM ...
Страница 272: ...272 BT8 1794 E01_RX OCT A1_HS100 V4 6_CVS indb 272 10 26 2020 10 50 11 AM ...
Страница 273: ...273 BT8 1794 E01_RX OCT A1_HS100 V4 6_CVS indb 273 10 26 2020 10 50 11 AM ...
Страница 274: ...274 BT8 1794 E01_RX OCT A1_HS100 V4 6_CVS indb 274 10 26 2020 10 50 11 AM ...
Страница 275: ...BT8 1794 E01_RX OCT A1_HS100 V4 6_CVS indb 275 10 26 2020 10 50 11 AM ...






























