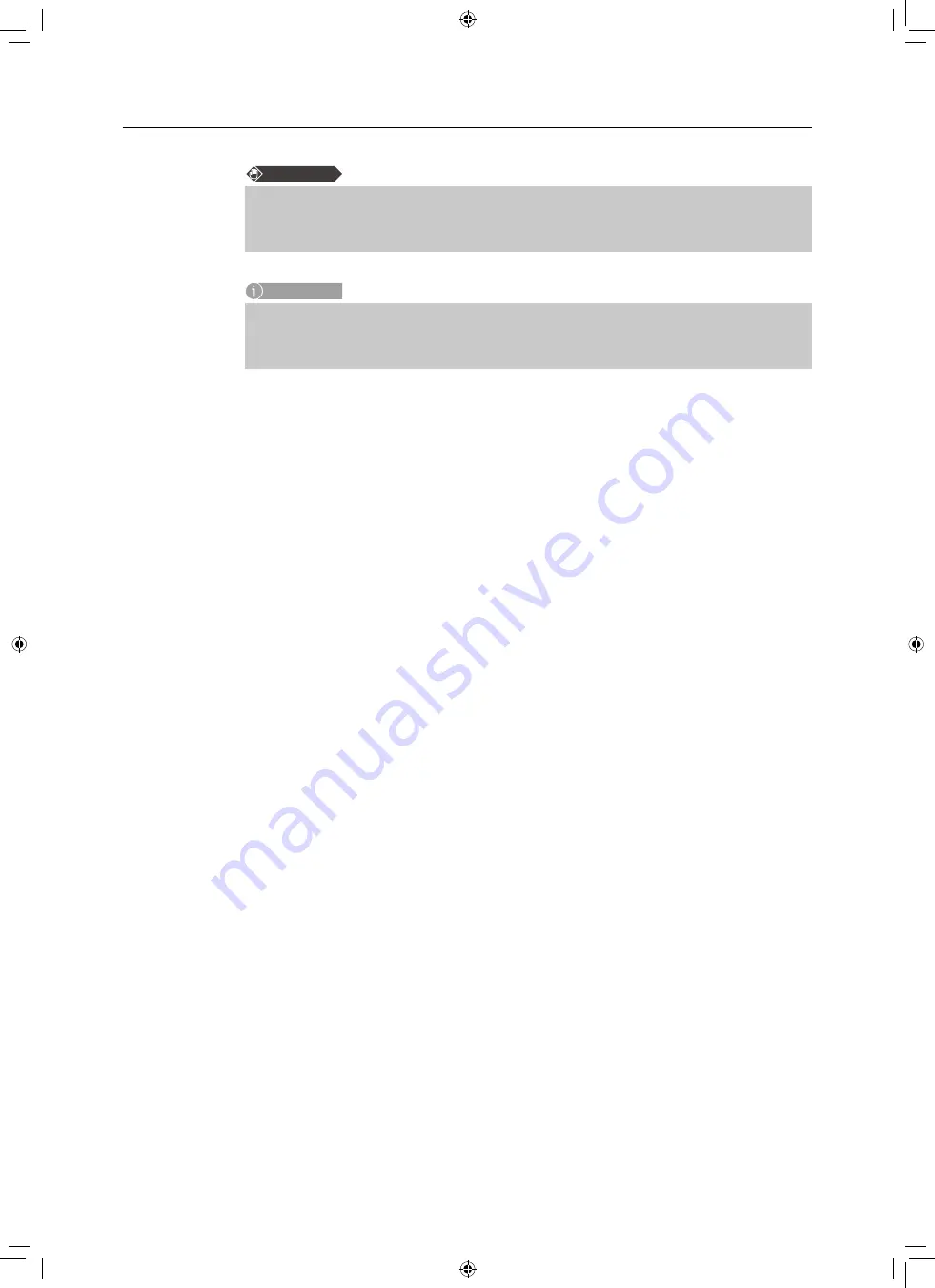
7 Report
141
Important
Intelligent denoise is a function for reducing noise by using Deep Learning.
This function doesn’t change the own program because it doesn’t have an
incremental training. This function generates the same result if the input is consistent.
Information
An Intelligent denoise license (optional product) and a video card that meets the
operating environment are required to use the Intelligent denoise function. The
[Denoise] button appears only when both conditions are met.
3. [Show Lines] check box
When this box is selected, the boundary, thickness and measurement line are shown on
the OCT image.
Also, B-scan lines and measurement lines are shown on the SLO image, the OCTA
image, and the En Face image.
4. SLO image
The map to overlay on the SLO image can be selected from the list box.
•
[OCTA Image 1]: OCTA image that shows the layer between the two boundaries
selected from OCT image 1.
•
[OCTA Image 2]: OCTA image that shows the layer between the two boundaries
selected from OCT image 2.
•
[En Face Image 1]: En Face image that shows the layer between the two boundaries
selected from OCT image 1.
•
[En Face Image 2]: En Face image that shows the layer between the two boundaries
selected from OCT image 2.
•
[Projection Image]: Projection image
•
[SLO Image]: Image overlay disabled
5. En Face image
•
[En Face Image 1]: En Face image that shows the layer between the two boundaries
selected from OCT image 1.
•
[En Face Image 2]: En Face image that shows the layer between the two boundaries
selected from OCT image 2.
•
[Projection Image]: Projection image
6. Boundary list box 1
This is for selecting the two boundaries to show on OCT image 1. Enter the value for the
distance or drag the boundary to move it vertically.
7. OCT image 1
8. OCTA image 1
The OCTA image set in the [OCTA Image Definitions] screen can be selected from the
list box.
9. Boundary list box 2
This is for selecting the two boundaries to show on OCT image 1. Enter the value for the
distance or drag the boundary to move it vertically.
10. OCT image 2
BT8-1794-E01_RX OCT-A1_HS100 V4.6_CVS.indb 141
10/26/2020 10:49:50 AM
Содержание OCT-A1
Страница 9: ...1 Introduction BT8 1794 E01_RX OCT A1_HS100 V4 6_CVS indb 9 10 26 2020 10 49 20 AM ...
Страница 21: ...2 Safety BT8 1794 E01_RX OCT A1_HS100 V4 6_CVS indb 21 10 26 2020 10 49 21 AM ...
Страница 37: ...3 Part Names BT8 1794 E01_RX OCT A1_HS100 V4 6_CVS indb 37 10 26 2020 10 49 23 AM ...
Страница 46: ...46 3 Part Names BT8 1794 E01_RX OCT A1_HS100 V4 6_CVS indb 46 10 26 2020 10 49 27 AM ...
Страница 251: ...10 Troubleshooting BT8 1794 E01_RX OCT A1_HS100 V4 6_CVS indb 251 10 26 2020 10 50 11 AM ...
Страница 254: ...254 10 Troubleshooting BT8 1794 E01_RX OCT A1_HS100 V4 6_CVS indb 254 10 26 2020 10 50 11 AM ...
Страница 255: ...Appendix BT8 1794 E01_RX OCT A1_HS100 V4 6_CVS indb 255 10 26 2020 10 50 11 AM ...
Страница 272: ...272 BT8 1794 E01_RX OCT A1_HS100 V4 6_CVS indb 272 10 26 2020 10 50 11 AM ...
Страница 273: ...273 BT8 1794 E01_RX OCT A1_HS100 V4 6_CVS indb 273 10 26 2020 10 50 11 AM ...
Страница 274: ...274 BT8 1794 E01_RX OCT A1_HS100 V4 6_CVS indb 274 10 26 2020 10 50 11 AM ...
Страница 275: ...BT8 1794 E01_RX OCT A1_HS100 V4 6_CVS indb 275 10 26 2020 10 50 11 AM ...






























