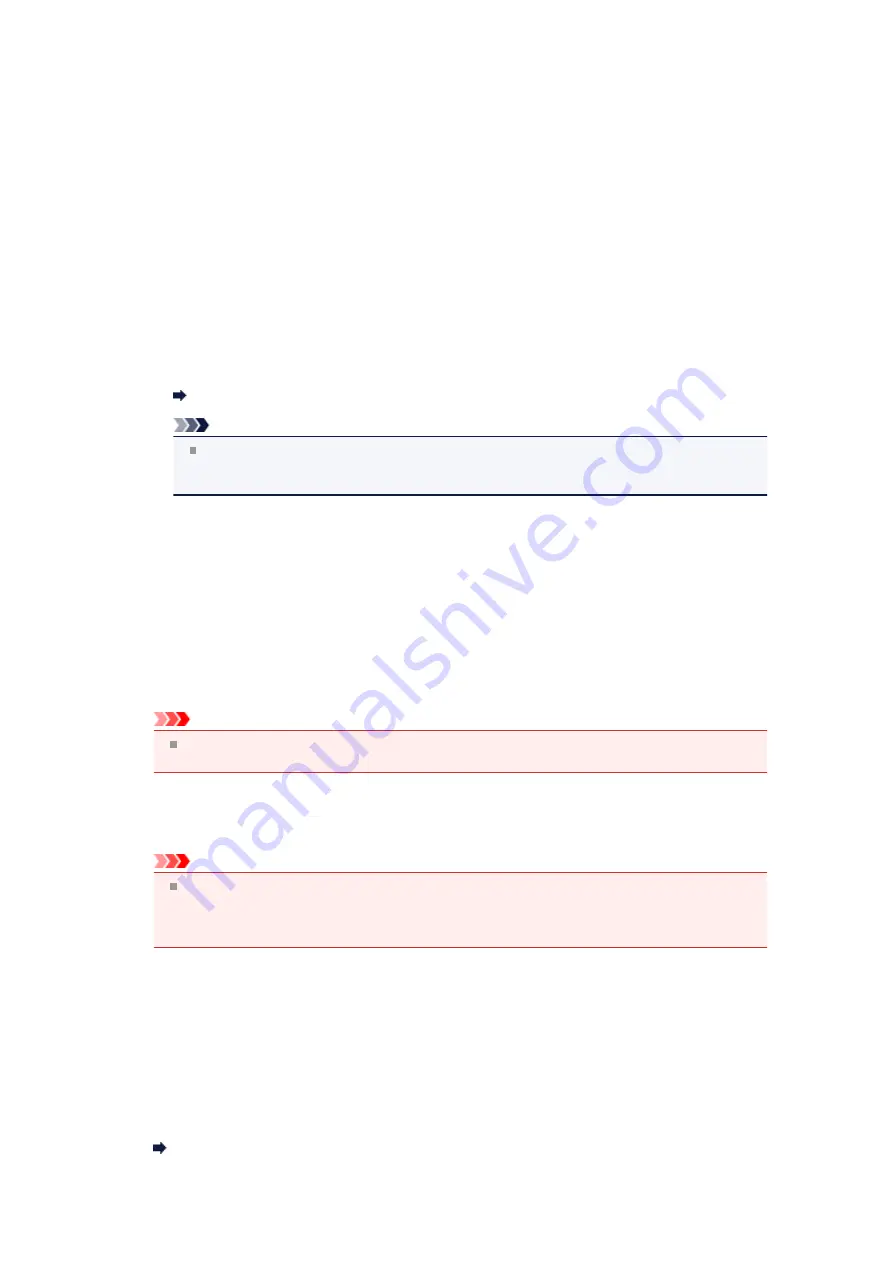
• Profile
Select
Photo (Default)
or
Documents
according to the item to be scanned. To save a new
Profile
,
select
Add profile...
. You can specify the details in the
Add New Profile
dialog box.
• Source
Select a scanner type. To scan from the platen, select
Flatbed
. To scan from the ADF, select
Feeder (Scan one side)
.
• Paper size
Select the paper size.
Paper size
can be set only when
Source
is
Feeder (Scan one side)
• Color format
Select the color mode in which to scan the item.
• File type
Select a data format from JPEG, BMP, PNG, and TIFF.
• Resolution (DPI)
Enter the resolution. Specify a value between 50 dpi and 600 dpi.
Note
When using the scanner or printer with network connection, the following resolutions can be
specified.
150 dpi / 300 dpi / 600 dpi
• Brightness
Move the slider to adjust the brightness. Move it to the left to darken and right to brighten the
image. You can also enter a value (-100 to 100).
• Contrast
Move the slider to adjust the contrast. Moving it to the left will decrease the contrast of the image,
thus softening the image. Moving it to the right will increase the contrast of the image, thus
sharpening the image. You can also enter a value (-100 to 100).
• Preview or scan images as separate files
Select this checkbox to preview or scan multiple images as separate files.
Important
When using the scanner or printer with network connection, you cannot specify
Brightness
,
Contrast
, and
Preview or scan images as separate files
.
4.
Click
Preview
to preview the image.
The preview image appears on the right.
Important
With network connection, scan without preview when scanning documents from the ADF. If you
preview, place the document again and scan.
If there is document left in the ADF after previewing, press the
OK
button on the operation panel
and remove the document.
5.
Click
Scan
.
When scanning is completed, the scanned image appears in the application.
Scanning with WIA Driver 1.0
The following is an example of scanning using "Paint."
1.
Place the item on the platen or ADF.
Содержание MX520 series
Страница 13: ...Information about Network Connection Useful Information about Network Connection 13 ...
Страница 25: ...Main Components Front View Rear View Inside View Operation Panel 25 ...
Страница 42: ...Loading Paper Originals Loading Paper Loading Originals Inserting the USB Flash Drive 42 ...
Страница 55: ...Printing Area Printing Area Other Sizes than Letter Legal Envelopes Letter Legal Envelopes 55 ...
Страница 64: ...64 ...
Страница 68: ...Inserting the USB Flash Drive Inserting the USB Flash Drive Removing the USB Flash Drive 68 ...
Страница 71: ...Replacing a FINE Cartridge Replacing a FINE Cartridge Checking the Ink Status 71 ...
Страница 107: ...4 After wiping close the document feeder cover by pushing it until it clicks into place 5 Close the document tray 107 ...
Страница 109: ...If the problem is not resolved after cleaning the paper feed roller contact the service center 109 ...
Страница 113: ...Changing the Machine Settings Changing Machine Settings from Your Computer Changing the Machine Settings on the LCD 113 ...
Страница 136: ...Language selection Changes the language for messages and menus on the LCD 136 ...
Страница 141: ...Information about Network Connection Useful Information about Network Connection 141 ...
Страница 222: ...MX520 series Online Manual Scanning English ...
Страница 239: ...5 Select Select Source according to the items to be scanned 6 Select Auto scan for Paper Size then click OK ...
Страница 247: ...Scanned images are saved according to the settings ...
Страница 281: ...You can restore the settings in the displayed screen to the default settings ...
Страница 304: ......
Страница 309: ...Related Topic Basic Mode Tab ...
Страница 346: ...Related Topic Scanning in Advanced Mode Scanning Multiple Documents from the ADF Auto Document Feeder in Advanced Mode ...
Страница 357: ...Reset all adjustments saturation color balance brightness contrast histogram and tone curve ...
Страница 364: ... Output by page Outputs the scanned documents in the correct page order ...
Страница 368: ......
Страница 374: ...Useful Information on Scanning Adjusting Cropping Frames IJ Scan Utility Resolution Data Formats Color Matching ...
Страница 384: ...Other Scanning Methods Scanning with WIA Driver Scanning Using the Control Panel Windows XP Only ...
Страница 393: ......
Страница 406: ...7 Use the button to select Yes on the confirmation screen then press the OK button The machine starts deleting the file ...
Страница 417: ...MX520 series Online Manual Troubleshooting English ...
Страница 421: ...Problems with Printing Quality Print Results Not Satisfactory Ink Is Not Ejected ...
Страница 422: ...Problems with Scanning Problems with Scanning Scan Results Not Satisfactory Software Problems ...
Страница 423: ...Problems with Faxing Problems Sending Faxes Problems Receiving Faxes Cannot Send a Fax Clearly Telephone Problems ...
Страница 482: ...Problems with Printing Quality Print Results Not Satisfactory Ink Is Not Ejected ...
Страница 504: ...Problems with Scanning Problems with Scanning Scan Results Not Satisfactory Software Problems ...
Страница 524: ...Software Problems The E mail Client You Want to Use Does Not Appear in the Screen for Selecting an E mail Client ...
Страница 526: ...Problems with Faxing Problems Sending Faxes Problems Receiving Faxes Cannot Send a Fax Clearly Telephone Problems ...
Страница 541: ...Problems with Bluetooth Communication Printer Cannot be Registered Printing Does Not Start ...
Страница 582: ...1202 Cause The paper output cover is open Action Close the paper output cover ...
Страница 583: ...1250 Cause The paper output tray is closed Action Open the paper output tray to resume printing ...
Страница 585: ...1401 Cause The FINE cartridge is not installed Action Install the FINE cartridge ...
Страница 616: ...5B02 Cause Printer error has occurred Action Contact the service center ...
Страница 617: ...5B03 Cause Printer error has occurred Action Contact the service center ...
Страница 618: ...5B04 Cause Printer error has occurred Action Contact the service center ...
Страница 619: ...5B05 Cause Printer error has occurred Action Contact the service center ...
Страница 620: ...5B12 Cause Printer error has occurred Action Contact the service center ...
Страница 621: ...5B13 Cause Printer error has occurred Action Contact the service center ...
Страница 622: ...5B14 Cause Printer error has occurred Action Contact the service center ...
Страница 623: ...5B15 Cause Printer error has occurred Action Contact the service center ...
Страница 653: ...MX520 series Online Manual Faxing English ...
Страница 769: ...MX520 series Online Manual Printing Copying English ...
Страница 771: ...Printing from a Computer Printing with Application Software that You are Using Printer Driver ...
Страница 790: ...5 Complete the setup Click OK When you execute print the document will be enlarged or reduced to fit to the page size ...
Страница 824: ...Adjusting Color Balance Adjusting Brightness Adjusting Intensity Adjusting Contrast ...
Страница 865: ...Printing Photo Data Printing Photographs Saved on a USB Flash Drive Setting Items Using Useful Display Functions ...
Страница 898: ...Printing from a Bluetooth Compliant Device Printing from Mobile Phone via Bluetooth Communication ...
Страница 902: ...Handling Precautions Shipping the Bluetooth Unit ...
Страница 904: ...Preparation to Use the Bluetooth Unit Bluetooth Unit Attaching to and Removing from the Printer ...
Страница 925: ...Bluetooth Settings Setting Bluetooth Printing Bluetooth settings Screen ...






























