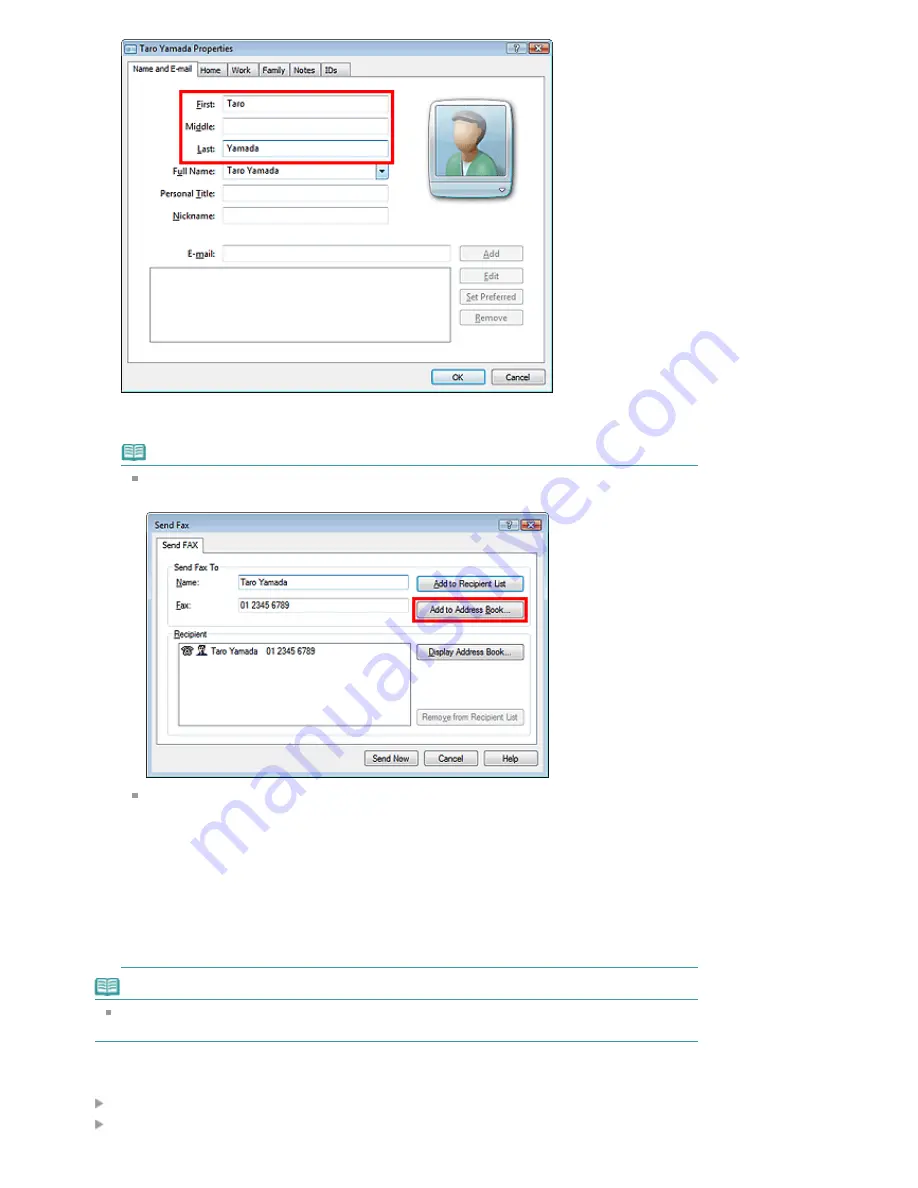
7.
Enter the fax number on the Home or Work tab, then click OK.
Note
You can also register a recipient by clicking the Add to Address Book... button on the Send Fax
dialog box after entering the recipient.
If you upgrade from Windows XP to Windows Vista, the address book you created in Windows
XP may not be reflected in Windows Vista. In this case, open the address book in the following
procedure and reflect the information to a new address book.
1. On the Windows taskbar, click the Start button, then click Control Panel > Appearance and
Personalization > Folder Options.
2. Click the View tab of the Folder Options dialog box, select Show hidden files and folders in
Advanced settings, then click OK.
3. On the Windows taskbar, click the Start button, click XXXX (user name), then double-click
AppData > Roaming > Canon > MP5 to open the folder.
4. Double-click the ".wab" file.
The address book will be reflected in Windows Vista automatically.
Note
In Windows XP/Windows 2000, you can use or import another Windows Address Book.
For details, see the help for the fax driver.
Related Topic
Edit or Remove a Recipient from an Address Book
Search for a Recipient in an Address Book
Page 613 of 817 pages
Creating an Address Book
Содержание MX320
Страница 12: ...Page top Page 12 of 817 pages Main Components ...
Страница 42: ...Page top Page 42 of 817 pages Using Various Copy Functions ...
Страница 70: ... When using ITU T No 1 chart Standard mode Page top Page 70 of 817 pages Receiving Faxes ...
Страница 79: ...Page top Page 79 of 817 pages Printing Photos Directly from Your Digital Camera or Mobile Phone ...
Страница 90: ...Page top Page 90 of 817 pages Loading Envelopes ...
Страница 99: ...Page top Page 99 of 817 pages Loading a Document in the ADF ...
Страница 158: ...See Help for details on the Select Images screen Page top Page 158 of 817 pages Selecting a Photo ...
Страница 160: ...Note See Help for details on the Edit screen Page top Page 160 of 817 pages Editing ...
Страница 162: ...Page top Page 162 of 817 pages Printing ...
Страница 166: ...Page top Page 166 of 817 pages Selecting the Paper and Layout ...
Страница 169: ...Page top Page 169 of 817 pages Editing ...
Страница 171: ...Page top Page 171 of 817 pages Printing ...
Страница 178: ...Page top Page 178 of 817 pages Printing ...
Страница 185: ...Page top Page 185 of 817 pages Printing ...
Страница 218: ...Page top Page 218 of 817 pages Cropping Photos Photo Print ...
Страница 240: ...Note See Help for details on comments Page top Page 240 of 817 pages Attaching Comments to Photos ...
Страница 273: ...Page top Page 273 of 817 pages Stamp Background Printing ...
Страница 313: ...Page top Page 313 of 817 pages Reducing Photo Noise ...
Страница 365: ...7 Save the scanned images Saving Saving as PDF Files Page top Page 365 of 817 pages Scanning Photos and Documents ...
Страница 489: ...Note See Save Dialog Box for details Page top Page 489 of 817 pages Scanner Button Settings Tab Save ...
Страница 552: ...None No cropping frame will be displayed after previewing Page top Page 552 of 817 pages Preview Tab ...
Страница 614: ...Page top Page 614 of 817 pages Creating an Address Book ...
Страница 673: ...Text LCD Page top Page 673 of 817 pages Bluetooth Settings Screen ...
Страница 715: ...Colors Are Uneven or Streaked Page top Page 715 of 817 pages Print Results Not Satisfactory ...
Страница 721: ...Page top Page 721 of 817 pages Colors Are Unclear ...
Страница 732: ...Page top Page 732 of 817 pages Printing Does Not Start ...
Страница 738: ...Page top Page 738 of 817 pages Paper Does Not Feed Properly ...






























