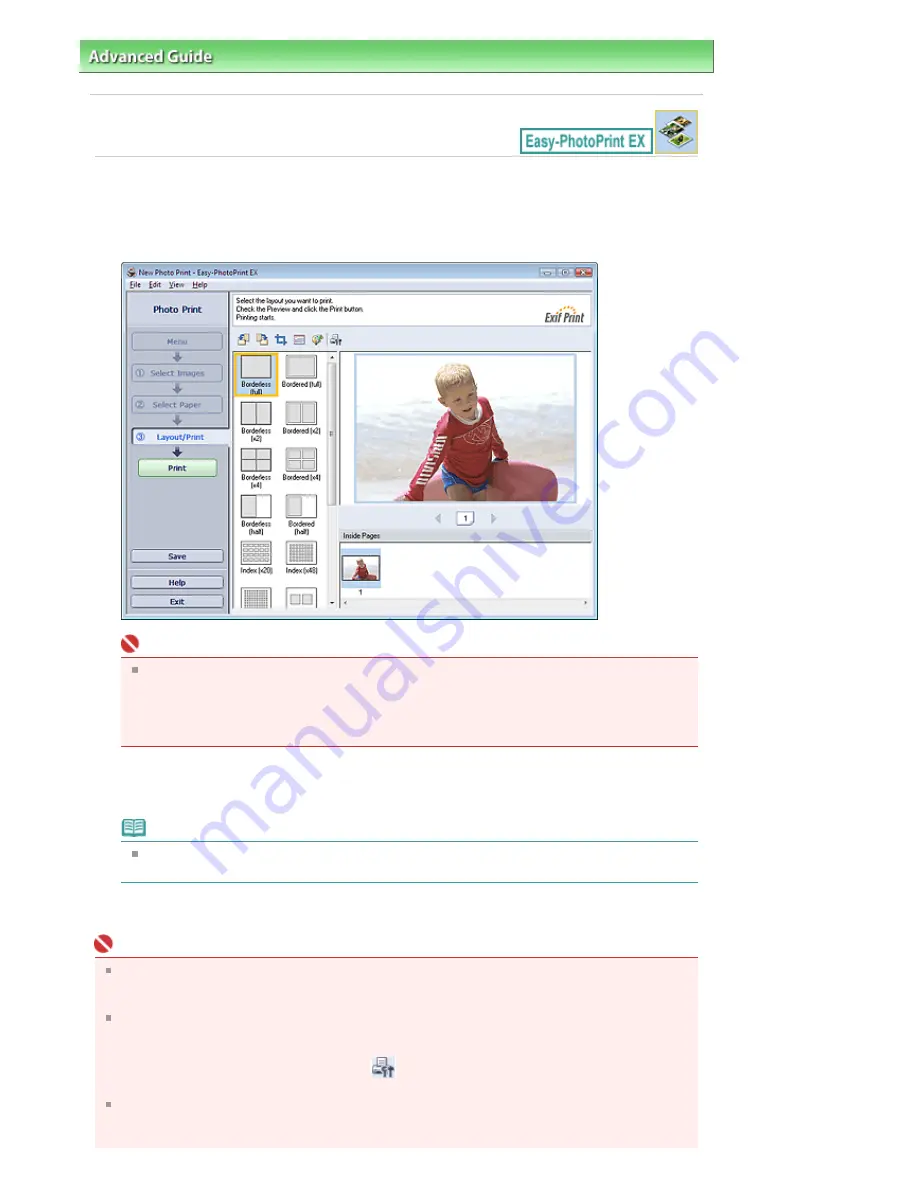
Advanced Guide
>
Printing from a Computer
>
Printing with the Bundled Application Software
>
Printing Photos
> Printing
Printing
1.
Click Layout/Print.
The Layout/Print screen appears.
Important
The thumbnails (reduced images) displayed in the screen may appear as follows:
- A black line appears along an edge of the image.
- An edge of the image appears cropped.
However, such images will be displayed normally when enlarged or previewed, and print
results will not be affected.
2.
Select a layout you want to use.
Click a borderless layout to print borderless photos.
Note
The layouts that can be selected may vary depending on the printer, paper size, and media
type.
3.
Click Print.
Important
When you print on large size paper such as A3/A3+, some computers cannot print properly if you
print more than one page or copy at a time. It is recommended that you print page by page when
you print on such paper.
While printing on paper larger than A4 or printing high-resolution images, data may be printed only
to the middle if many images are printed at one time. In such cases, select the Spool print job page
by page checkbox in the Preferences dialog box, and then print again.
To display the Preferences dialog box, click
(Settings) or select Preferences... from the File
menu.
When Fine Art is selected for Paper Size, a 1.38 inch (35 mm) margin is automatically left at the top
and bottom of the paper.
It is recommended that you check the print range with the image shown in Preview before printing.
Page 151 of 817 pages
Printing
Содержание MX320
Страница 12: ...Page top Page 12 of 817 pages Main Components ...
Страница 42: ...Page top Page 42 of 817 pages Using Various Copy Functions ...
Страница 70: ... When using ITU T No 1 chart Standard mode Page top Page 70 of 817 pages Receiving Faxes ...
Страница 79: ...Page top Page 79 of 817 pages Printing Photos Directly from Your Digital Camera or Mobile Phone ...
Страница 90: ...Page top Page 90 of 817 pages Loading Envelopes ...
Страница 99: ...Page top Page 99 of 817 pages Loading a Document in the ADF ...
Страница 158: ...See Help for details on the Select Images screen Page top Page 158 of 817 pages Selecting a Photo ...
Страница 160: ...Note See Help for details on the Edit screen Page top Page 160 of 817 pages Editing ...
Страница 162: ...Page top Page 162 of 817 pages Printing ...
Страница 166: ...Page top Page 166 of 817 pages Selecting the Paper and Layout ...
Страница 169: ...Page top Page 169 of 817 pages Editing ...
Страница 171: ...Page top Page 171 of 817 pages Printing ...
Страница 178: ...Page top Page 178 of 817 pages Printing ...
Страница 185: ...Page top Page 185 of 817 pages Printing ...
Страница 218: ...Page top Page 218 of 817 pages Cropping Photos Photo Print ...
Страница 240: ...Note See Help for details on comments Page top Page 240 of 817 pages Attaching Comments to Photos ...
Страница 273: ...Page top Page 273 of 817 pages Stamp Background Printing ...
Страница 313: ...Page top Page 313 of 817 pages Reducing Photo Noise ...
Страница 365: ...7 Save the scanned images Saving Saving as PDF Files Page top Page 365 of 817 pages Scanning Photos and Documents ...
Страница 489: ...Note See Save Dialog Box for details Page top Page 489 of 817 pages Scanner Button Settings Tab Save ...
Страница 552: ...None No cropping frame will be displayed after previewing Page top Page 552 of 817 pages Preview Tab ...
Страница 614: ...Page top Page 614 of 817 pages Creating an Address Book ...
Страница 673: ...Text LCD Page top Page 673 of 817 pages Bluetooth Settings Screen ...
Страница 715: ...Colors Are Uneven or Streaked Page top Page 715 of 817 pages Print Results Not Satisfactory ...
Страница 721: ...Page top Page 721 of 817 pages Colors Are Unclear ...
Страница 732: ...Page top Page 732 of 817 pages Printing Does Not Start ...
Страница 738: ...Page top Page 738 of 817 pages Paper Does Not Feed Properly ...






























