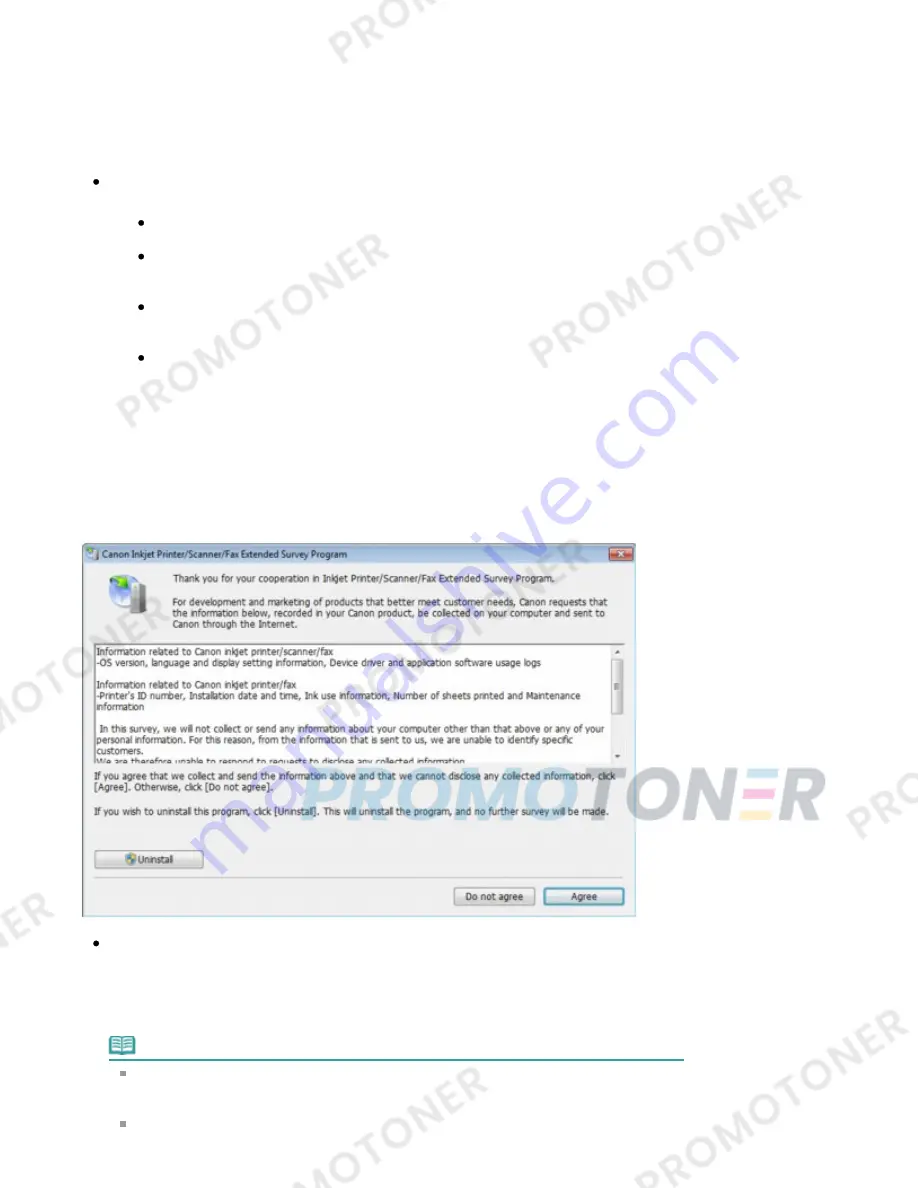
3.
Click the General tab and make sure that there is no indication of a problem with the
device.
If a device error is displayed, refer to Windows help to resolve the error.
Other Error Messages
Check: If an error message is displayed outside the printer status monitor, check
the following:
"Could not spool successfully due to insufficient disk space"
Delete any unnecessary files to increase the amount of free space on the disk.
"Could not spool successfully due to insufficient memory"
Quit other running application softwares to increase available memory.
If you still cannot print, restart your computer and retry printing.
"Printer driver could not be found"
Uninstall the printer driver according to the procedure described in
Deleting the
Unnecessary MP Drivers
, and then reinstall it.
"Could not print Application name - File name"
Try printing again once the current job is complete.
The Inkjet Printer/Scanner/Fax Extended Survey Program Screen Is Displayed
If the Inkjet Printer/Scanner/Fax Extended Survey Program is installed, a confirmation screen
asking for permission to send the printer and application software usage information will be
displayed one month, three months, and then six months after the installation. After that, it will be
displayed every six months for about four years.
Read the instructions on the screen and follow the procedure below.
If you agree to participate in the survey program:
Click Agree, then follow the on-screen instructions. The printer usage information will be sent
via the Internet. If you have followed the on-screen instructions, the information will be sent
automatically from the second time onward and the confirmation screen will not be displayed
again.
Note
When the information is being sent, a caution screen such as an Internet security screen
may be displayed. In this case, confirm that the program name is "IJPLMUI.exe", then
allow it.
If you deselect the Send automatically from the next time check box, the information will
Page 643 of 707 pages
Message Appears on the Computer Screen
Содержание MP282
Страница 19: ...Page top Page 19 of 707 pages Fit to Page Copying...
Страница 32: ...Page top Page 32 of 707 pages Printing Web Pages Easy WebPrint EX...
Страница 46: ...Page top Page 46 of 707 pages Media Types You Can Use...
Страница 122: ...3 Click Print Note See Help for details on the Print Settings screen Page top Page 122 of 707 pages Printing...
Страница 127: ...Note See Help for details on the Page Setup screen Page top Page 127 of 707 pages Selecting the Paper and Layout...
Страница 131: ...See Help for details on the Edit screen Page top Page 131 of 707 pages Editing...
Страница 133: ...3 Click Print Note See Help for details on the Print Settings screen Page top Page 133 of 707 pages Printing...
Страница 135: ...Page top Page 135 of 707 pages Printing Stickers...
Страница 142: ...See Help for details on the Print Settings screen Page top Page 142 of 707 pages Printing...
Страница 144: ...How Can I Move or Copy the Saved File Page top Page 144 of 707 pages Printing Layout...
Страница 147: ...Page top Page 147 of 707 pages Selecting the Paper and Layout...
Страница 151: ...Page top Page 151 of 707 pages Editing...
Страница 153: ...3 Click Print Note See Help for details on the Print Settings screen Page top Page 153 of 707 pages Printing...
Страница 203: ...Page top Page 203 of 707 pages Cropping Photos Photo Print...
Страница 207: ...Page top Page 207 of 707 pages Printing an Index...
Страница 213: ...Page top Page 213 of 707 pages Opening Saved Files...
Страница 217: ...Page top Page 217 of 707 pages Changing Layout...
Страница 222: ...Page top Page 222 of 707 pages Adding Photos...
Страница 230: ...Page top Page 230 of 707 pages Printing Dates on Photos...
Страница 244: ...Page top Page 244 of 707 pages Setting a Page Size and Orientation...
Страница 251: ...border before printing Page top Page 251 of 707 pages Execute Borderless Printing...
Страница 256: ...Selecting Scaled changes the printable area of the document Page top Page 256 of 707 pages Scaled Printing...
Страница 349: ...7 Save the scanned images Saving Saving as PDF Files Page top Page 349 of 707 pages Easy Scanning with Auto Scan...
Страница 380: ...View Use Window Page top Page 380 of 707 pages Classifying Images into Categories...
Страница 406: ...Page top Page 406 of 707 pages Navigation Mode Screen...
Страница 415: ...Related Topic Easy Scanning with Auto Scan Page top Page 415 of 707 pages Auto Scan Screen Scan Import Window...
Страница 442: ...Page top Page 442 of 707 pages Send via E mail Dialog Box...
Страница 449: ...Page top Page 449 of 707 pages Correct Enhance Images Window...
Страница 462: ...Page top Page 462 of 707 pages Scan Settings Dialog Box One click Mode Screen...
Страница 502: ...Related Topic Auto Scan Mode Tab Page top Page 502 of 707 pages Scanning in Auto Scan Mode...
Страница 531: ...Related Topic Scanning in Basic Mode Page top Page 531 of 707 pages Basic Mode Tab...
Страница 554: ...Page top Page 554 of 707 pages Scanner Tab...
Страница 652: ...Color Settings Tab Page top Page 652 of 707 pages Scan Quality Image Displayed on the Monitor Is Poor...
Страница 692: ...Page top Page 692 of 707 pages Installing the MP Drivers...
Страница 702: ...Page top Page 702 of 707 pages Restrictions on Printer Sharing...
Страница 705: ...Page top Page 705 of 707 pages Using Easy PhotoPrint EX...






























