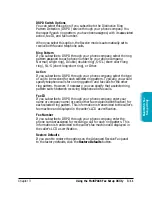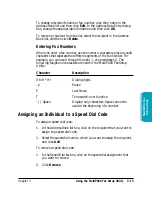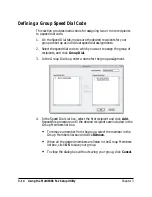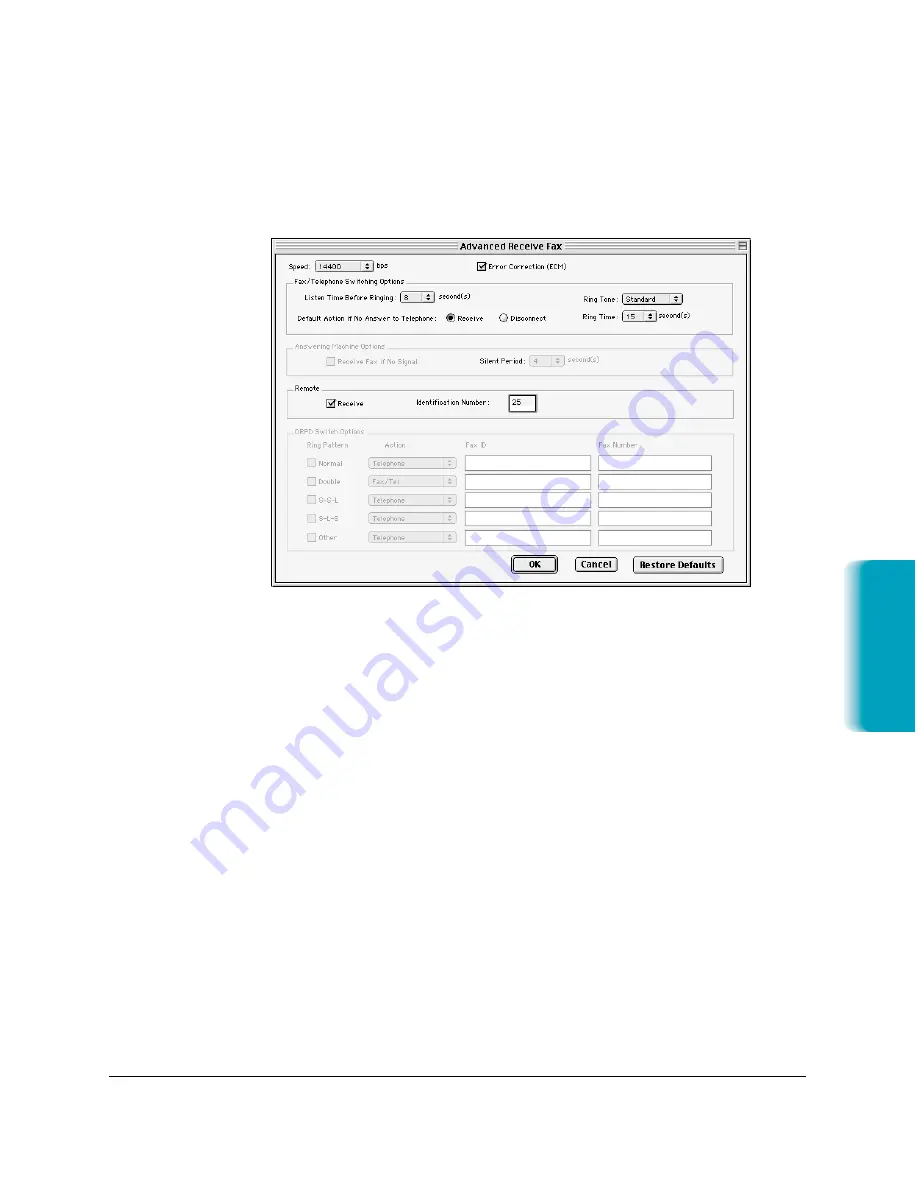
Chapter 3
Using the MultiPASS Fax Setup Utility
3-9
MultiP
ASS Fax
Setup Utility
Setting Up Advanced Receive Fax Options
You can change the following options by clicking the Advanced button
on the Receive Fax setup panel.
Speed
You can set the transmission speed used to receive faxes. The default is
14,400 bps. The higher the setting, the faster the fax is received. If you
experience problems when receiving faxes, try a lower speed setting.
Error Correction (ECM)
You can select this option to reduce system and line errors when
receiving a fax. With this option selected, the system checks each
incoming fax for lost data. If data has been lost from a portion of a page,
the system receives that portion again after confirming that all data
within that portion can be received successfully. The default is ECM
enabled.
Fax/Telephone Switching Options
You set the options if your Receive mode is Fax/Tel switching.
Listen Time Before Ringing
When a call is received, the MultiPASS checks to see if the call is from a
fax machine or a telephone. If the MultiPASS does not have enough time
to detect the fax tone, it assumes the call is from a telephone. You use
this option to set the appropriate amount of time to allow the
MultiPASS to check for the type of call. The default is 8 seconds.
Содержание MP-C635
Страница 1: ...MP C635 USER MANUAL Canon...
Страница 2: ...C635...
Страница 191: ...A 8 Specifications Appendix A Space Requirements 11 in 281 mm 24 3 in 618 mm 14 4 in 365 mm 16 in 400 mm...