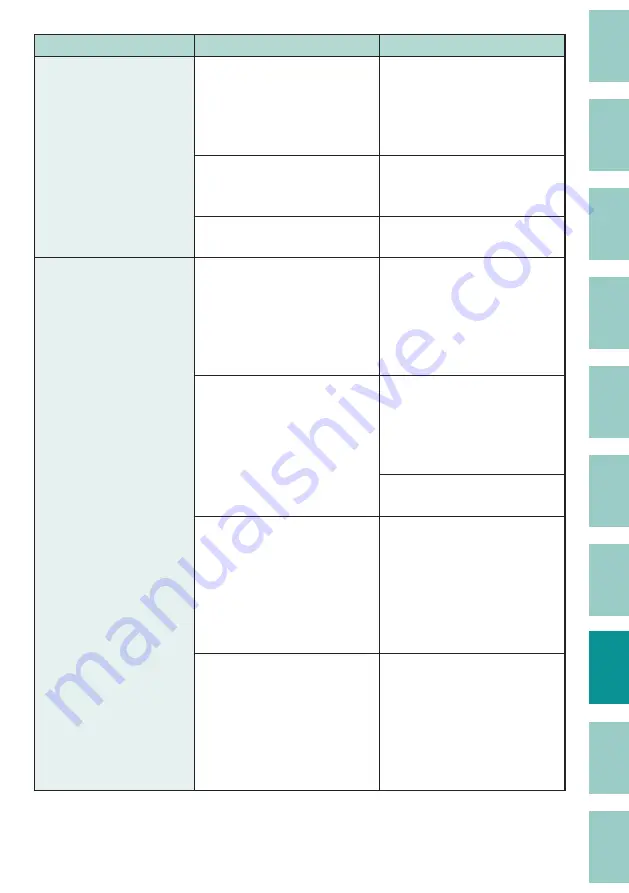
179
Problem
Cause/Things to Check
Solution
The device cannot make
full cuts.
The device cannot make
half cuts.
Half cuts are cut too
deep.
Are the cutter and blade
receiver set correctly?
for
information on how to set
the cutter and blade receiver
correctly.
Are the depth and motion of
the cut appropriate?
Please adjust the depth
of the cutter.
Is it time to replace the cutter?
Replace the cutter and blade
receiver.
The cutting position is
off .
The printed area gets cut.
The tube is cut at an
angle.
Are there any objects around
the media delivery port that
prevent the media from being
ejected?
Do not place any objects around
the media delivery port. If there
is an object blocking the outlet,
the tube or label tape may not
be ejected straight and may be
cut in a bent shape.
Is there any load on the tube
transport?
Place the printer and the print
media on the same table (or at
the same vertical position) so
that no load is applied to the
transport.
When using a tube reel, lighten
the load.
Is the tube twisted or warped?
Correct any twists or warps
before loading.
If the end of the tube is bent
due to winding or other
reasons, straighten it out or
cut off the bent portion before
loading it into the printer.
Depending on your print
media and environment, the
print position may be shifted or
the length of one tube (or one
label) may be diff erent from
the setting.
Make fi ne adjustments to the
print position and cut length.
If the problem is not corrected
by using the length adjust, set
the half cut to "Off " and cut
with scissors.
















































