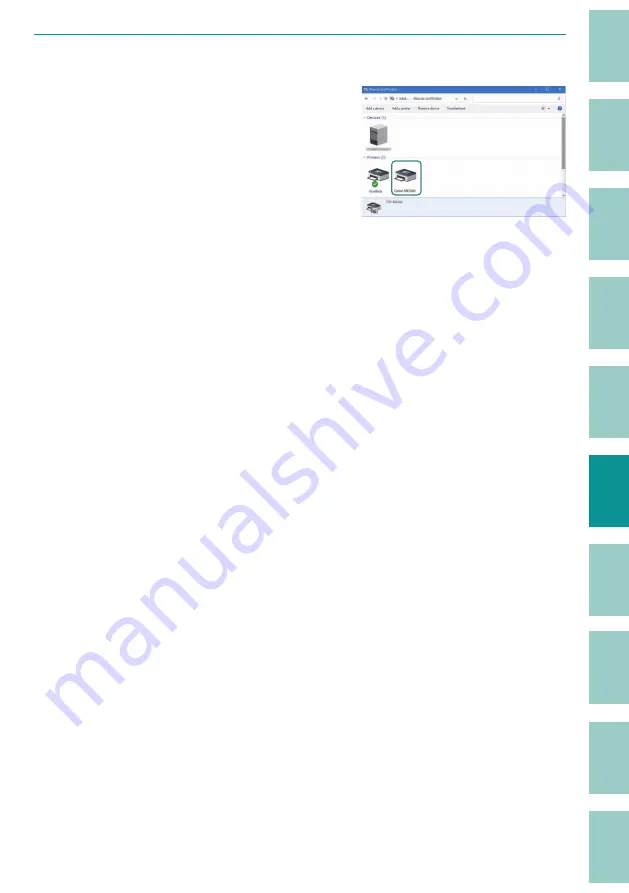
114
19
Open the printer folder and confi rm that the printer icon is displayed.
For Windows 11:
Select [Start] > [All apps] > [Windows Tools]
> [Control Panel] > [Hardware and Sound] >
[Devices and Printers].
For Windows 10:
Select [Start] > [Windows System Tools] >
[Control Panel] > [Hardware and Sound] >
[Devices and Printers].
For Windows 8.1:
Right-click [Start] > [Control Panel] > [View
Devices and Printers].
The installation of the "MK Desktop Utility" application software and the printer driver is
complete.






























