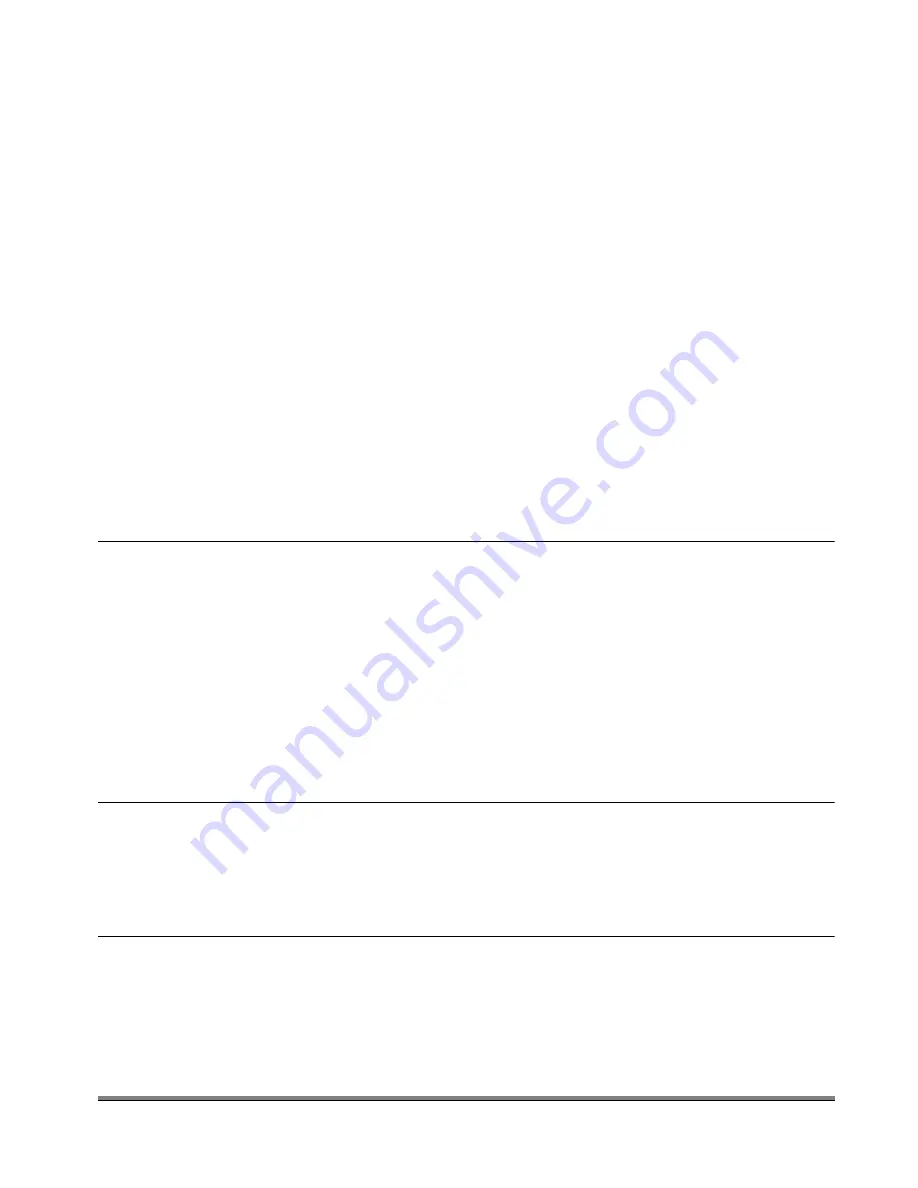
Table of Contents
5
Specifying the Paper Source . . . . . . . . . . . . . . . . . . . . . . . . . . . . . . . . . . 3-14
Using Overlay Printing . . . . . . . . . . . . . . . . . . . . . . . . . . . . . . . . . . . . . . . 3-19
What is Overlay Printing? . . . . . . . . . . . . . . . . . . . . . . . . . . . . . . . . . . . 3-19
Creating a Form File . . . . . . . . . . . . . . . . . . . . . . . . . . . . . . . . . . . . . . . 3-19
Printing with an Overlay. . . . . . . . . . . . . . . . . . . . . . . . . . . . . . . . . . . . . 3-21
Specifying the Print Quality . . . . . . . . . . . . . . . . . . . . . . . . . . . . . . . . . . . 3-23
What is an Objective? . . . . . . . . . . . . . . . . . . . . . . . . . . . . . . . . . . . . . . 3-23
Selecting and Editing an Objective . . . . . . . . . . . . . . . . . . . . . . . . . . . . 3-23
Sending Document Data to the Image Server . . . . . . . . . . . . . . . . . . . . 3-25
Secured Printing . . . . . . . . . . . . . . . . . . . . . . . . . . . . . . . . . . . . . . . . . . . . 3-27
Editing Some Print Documents Together (for Windows 95/98) . . . . . . . 3-28
Using the Job Accounting Feature . . . . . . . . . . . . . . . . . . . . . . . . . . . . . 3-29
About Job Accounting . . . . . . . . . . . . . . . . . . . . . . . . . . . . . . . . . . . . . . 3-29
Specifying the ID and Password for Job Accounting . . . . . . . . . . . . . . . 3-29
Printing under Job Accounting (for Windows 95/98) . . . . . . . . . . . . . . . 3-30
Printing under Job Accounting (for Windows NT4.0/2000) . . . . . . . . . . 3-31
Specifying the Grayscale Settings . . . . . . . . . . . . . . . . . . . . . . . . . . . . . 3-32
About the Grayscale Settings . . . . . . . . . . . . . . . . . . . . . . . . . . . . . . . . 3-32
Using the Grayscale Settings . . . . . . . . . . . . . . . . . . . . . . . . . . . . . . . . 3-32
Chapter 4
Using the Fax Options
Installing the Fax Driver . . . . . . . . . . . . . . . . . . . . . . . . . . . . . . . . . . . . . . . 4-2
Specifying the Installed Fax Memory . . . . . . . . . . . . . . . . . . . . . . . . . . . . 4-6
Faxing a Document . . . . . . . . . . . . . . . . . . . . . . . . . . . . . . . . . . . . . . . . . . . 4-7
Specifying the Fax Recipients . . . . . . . . . . . . . . . . . . . . . . . . . . . . . . . . . 4-10
Defining the Address Book Entries . . . . . . . . . . . . . . . . . . . . . . . . . . . . . 4-12
Defining an Individual . . . . . . . . . . . . . . . . . . . . . . . . . . . . . . . . . . . . . . 4-12
Defining a Group . . . . . . . . . . . . . . . . . . . . . . . . . . . . . . . . . . . . . . . . . . 4-15
Attaching a Cover Sheet to a Fax . . . . . . . . . . . . . . . . . . . . . . . . . . . . . . 4-18
Chapter 5
Appendix
Additional Software. . . . . . . . . . . . . . . . . . . . . . . . . . . . . . . . . . . . . . . . . . . 5-2
Canon Port Setting Tool . . . . . . . . . . . . . . . . . . . . . . . . . . . . . . . . . . . . . . 5-2
Device Status Extension . . . . . . . . . . . . . . . . . . . . . . . . . . . . . . . . . . . . . 5-2
Index
Содержание IR5000 - iR B/W Laser
Страница 25: ...Printing a Document 2 14 2 Getting Started...
Страница 79: ...Attaching a Cover Sheet to a Fax 4 20 4 Using the Fax Options...
Страница 85: ...Index A 4...








































