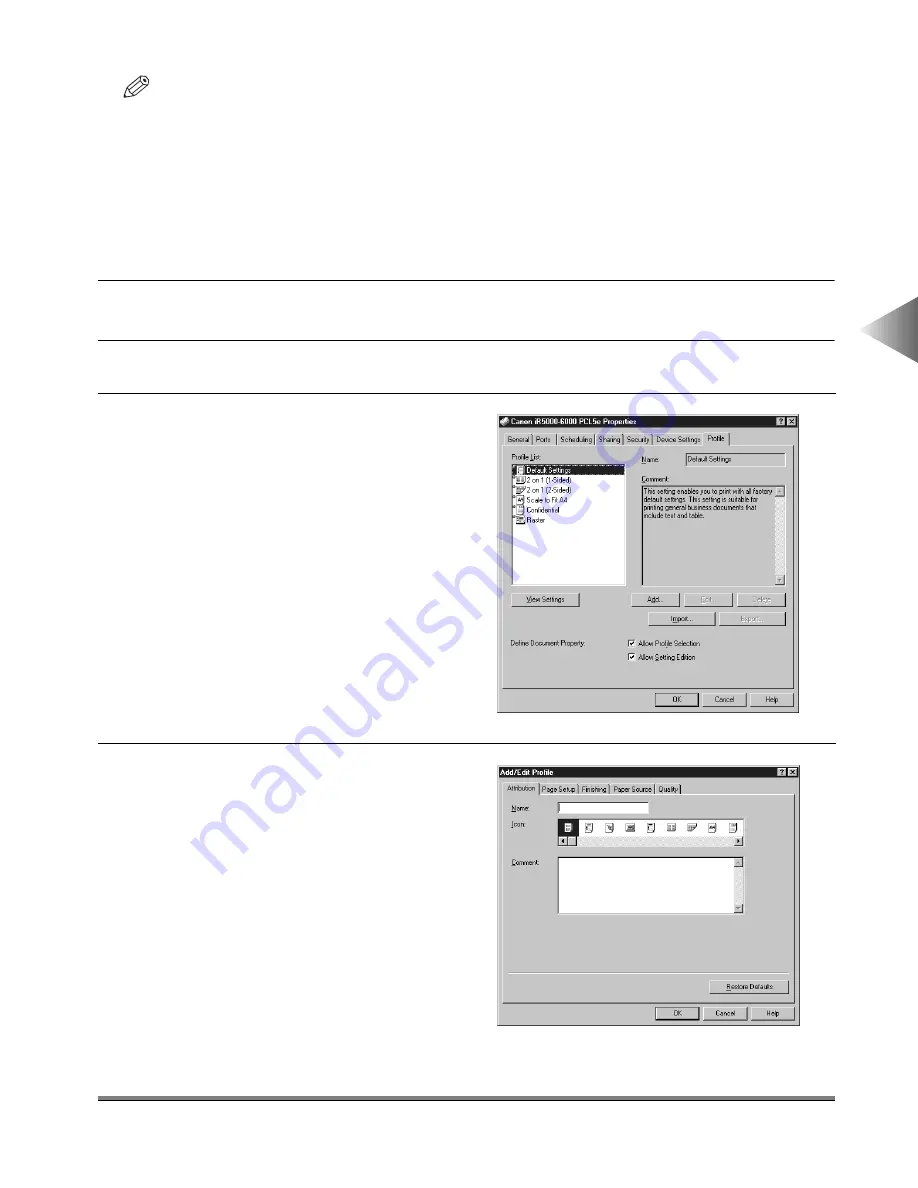
Using Profiles for Printing
3-3
3
Using the Pr
int Options
NOTE
• For Windows NT4.0/2000, this option is available when the Allow Setting Edition check box is selected in
the Profile sheet in the Properties dialog box.
Adding or Editing Profiles in the Profile Sheet (for Windows
NT4.0/2000)
Profiles specified in the Printer Properties dialog box can be accessed and used by all the clients
connected to the server.
1
Click the Start button, point to Settings, and then click Printers.
2
In the Printers folder, right-click the icon of your printer, and then click Properties.
3
In the Printer Properties dialog box,
click the Profile tab to display the Pro-
file sheet.
4
Click the Add or Edit button to open
the Add/Edit Profile dialog box.
Содержание IR5000 - iR B/W Laser
Страница 25: ...Printing a Document 2 14 2 Getting Started...
Страница 79: ...Attaching a Cover Sheet to a Fax 4 20 4 Using the Fax Options...
Страница 85: ...Index A 4...






























