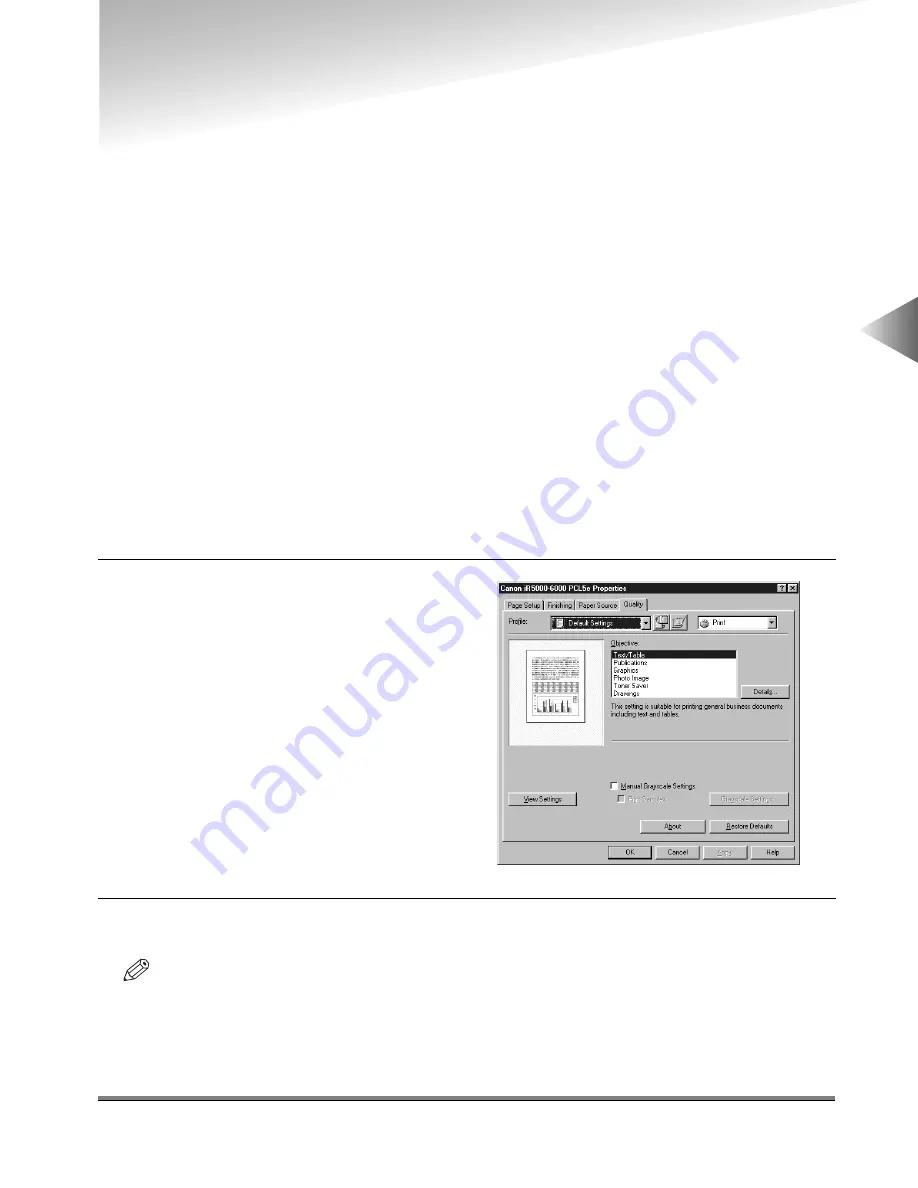
Specifying the Print Quality
3-23
3
Using the Pr
int Options
Specifying the Print Quality
The Quality sheet allows you to select print quality settings called Objectives.
What is an Objective?
Objectives are print quality settings selected to give the best result for a particular type of print job.
The following Objectives are stored in the printer driver:
●
Text/Table
●
Publications
●
Graphics
●
Photo Image
●
Toner Saver (Available for imageRUNNER 6000/5000, iR3250, imageRUNNER 600/550/60
and imageRUNNER 400/330)
●
Drawings
Selecting and Editing an Objective
Select the Objective most suitable for your type of print job. You can also edit the settings of an
Objective.
To select an Objective
2
Click the required Objective in the Objective list box.
NOTE
• An explanation of the selected Objective is displayed below the Objective list box. Use the information to
decide which Objective to print under.
1
Display the Quality sheet.
Содержание IR5000 - iR B/W Laser
Страница 25: ...Printing a Document 2 14 2 Getting Started...
Страница 79: ...Attaching a Cover Sheet to a Fax 4 20 4 Using the Fax Options...
Страница 85: ...Index A 4...






























