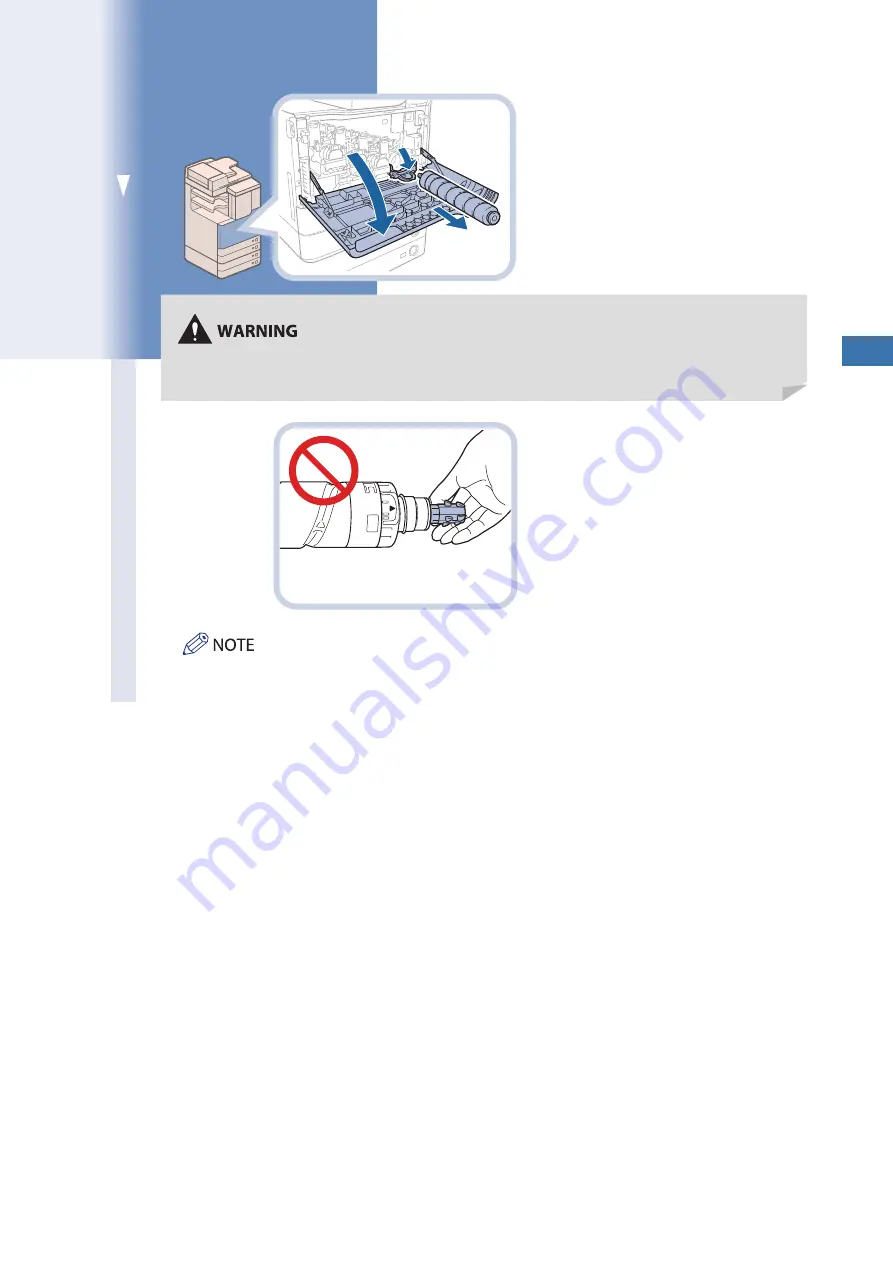
70
Routine M
ain
tenanc
e
1
Remove the displayed colour’s toner cartridge.
2
3
1
1. Open the front cover of the main
unit.
2. Completely open the cover for the
toner cartridge to replace.
3. Pull out the toner cartridge.
Pull the toner cartridge out halfway,
and then remove it completely while
supporting it and keeping it straight
with your other hand from underneath.
Do not touch the tip of the toner cartridge or subject it to shock by hitting it. Doing so may cause the toner
cartridge to leak.
Do not burn or throw used toner cartridge into open flames, as this may cause the toner
remaining inside the cartridges to ignite resulting in burns or a fire.
Содержание imageRUNNER Advance C2020i
Страница 149: ...148 Frequently Asked Questions MEMO ...
Страница 158: ...157 MEMO ...
Страница 159: ......
















































