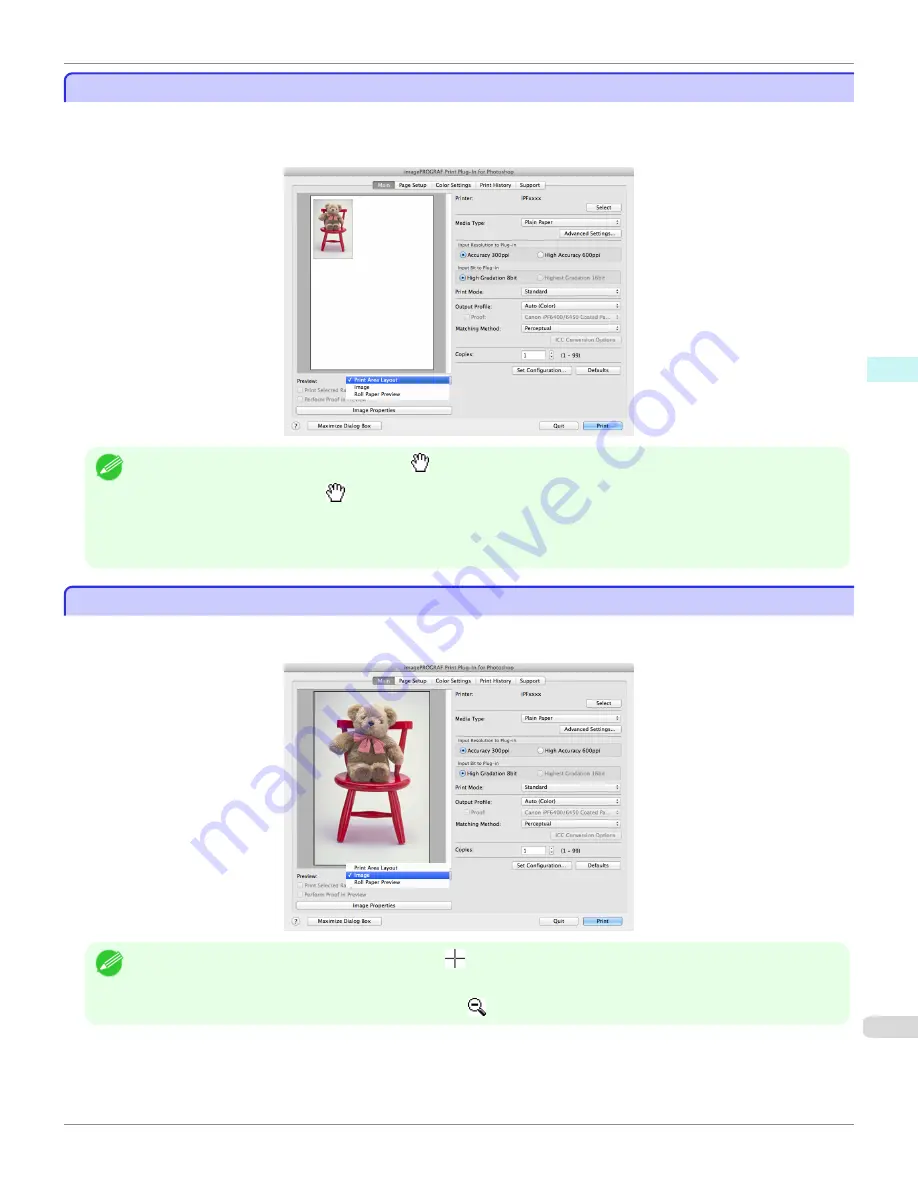
Check Image with Print Area Layout
Check Image with Print Area Layout
Displays the print range and the area out of the print range in the layout matching the media size set in the print area
layout.
Select
Print Area Layout
in
Preview
.
Note
•
When the cursor on the preview is displayed as
on the preview, you can specify the print position by dragging the image.
•
When the cursor is displayed as
on the preview, the below conditions on the
Page Setup
sheet have all been met.
•
There is no checkmark in
Borderless Printing
.
•
There is no checkmark in
Enlarged/Reduced Printing
or
Scaling
has been selected.
Check the original image with Image
Check the original image with Image
In the image preview you can check the entire image that you have input.
Select
Image
in
Preview
.
Note
•
When the cursor appears as a small magnifying glass
while there is an
Image
in the
Preview
area, the
Selected Range
feature is enabled and you an drag the cursor on the image and select an area for printing.
•
When you click the image while the cursor is displayed as
on the preview, the selected area is deselected.
iPF6450
Check Image with Print Area Layout
User's Guide
Mac OS X Software
Print Plug-In for Photoshop / Digital Photo Professional
491
Содержание imagePROGRAF iPF6450
Страница 20: ...20 ...
Страница 174: ...iPF6450 User s Guide 174 ...
Страница 642: ...iPF6450 User s Guide 642 ...
Страница 696: ...iPF6450 User s Guide 696 ...
Страница 730: ...iPF6450 User s Guide 730 ...
Страница 812: ...iPF6450 User s Guide 812 ...
Страница 916: ...iPF6450 User s Guide 916 ...
Страница 1055: ...iPF6450 WEEE Directive User s Guide Appendix Disposal of the product 1055 ...
Страница 1056: ...WEEE Directive iPF6450 User s Guide Appendix Disposal of the product 1056 ...
Страница 1057: ...iPF6450 WEEE Directive User s Guide Appendix Disposal of the product 1057 ...
Страница 1058: ...WEEE Directive iPF6450 User s Guide Appendix Disposal of the product 1058 ...
Страница 1059: ...iPF6450 WEEE Directive User s Guide Appendix Disposal of the product 1059 ...
Страница 1060: ...WEEE Directive iPF6450 User s Guide Appendix Disposal of the product 1060 ...
Страница 1061: ...iPF6450 WEEE Directive User s Guide Appendix Disposal of the product 1061 ...
Страница 1062: ...WEEE Directive iPF6450 User s Guide Appendix Disposal of the product 1062 ...
Страница 1065: ...1065 ...






























