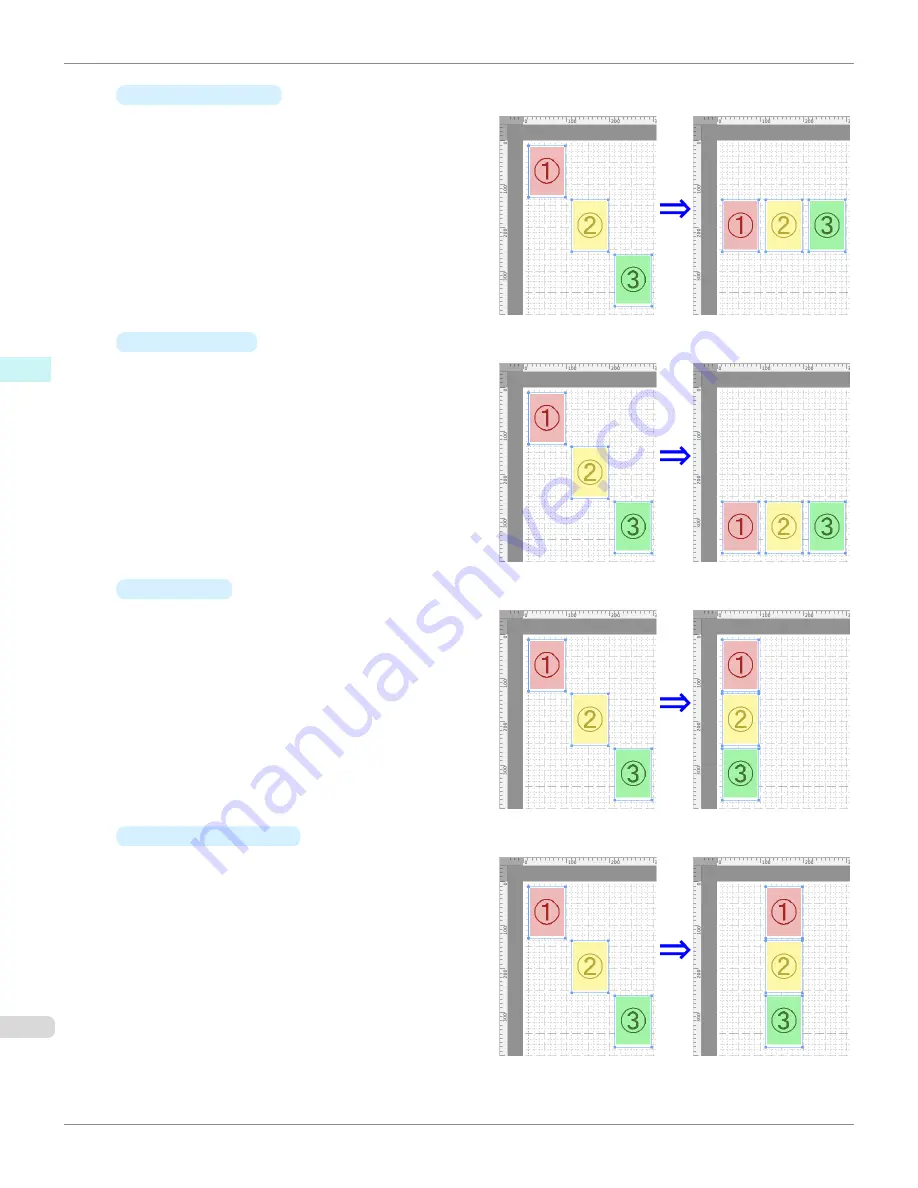
•
Center Vertically
Lays out the objects, justifying them to the vertical
center.
•
Align Bottom
Lays out the objects, justifying them to the bottom.
•
Align Left
Lays out the objects, justifying them to the left.
•
Center Horizontally
Lays out the objects, justifying them to the horizon-
tal center.
Aligning Objects (Mac OS X)
iPF6450
User's Guide
Mac OS X Software
Free Layout
442
Содержание imagePROGRAF iPF6450
Страница 20: ...20 ...
Страница 174: ...iPF6450 User s Guide 174 ...
Страница 642: ...iPF6450 User s Guide 642 ...
Страница 696: ...iPF6450 User s Guide 696 ...
Страница 730: ...iPF6450 User s Guide 730 ...
Страница 812: ...iPF6450 User s Guide 812 ...
Страница 916: ...iPF6450 User s Guide 916 ...
Страница 1055: ...iPF6450 WEEE Directive User s Guide Appendix Disposal of the product 1055 ...
Страница 1056: ...WEEE Directive iPF6450 User s Guide Appendix Disposal of the product 1056 ...
Страница 1057: ...iPF6450 WEEE Directive User s Guide Appendix Disposal of the product 1057 ...
Страница 1058: ...WEEE Directive iPF6450 User s Guide Appendix Disposal of the product 1058 ...
Страница 1059: ...iPF6450 WEEE Directive User s Guide Appendix Disposal of the product 1059 ...
Страница 1060: ...WEEE Directive iPF6450 User s Guide Appendix Disposal of the product 1060 ...
Страница 1061: ...iPF6450 WEEE Directive User s Guide Appendix Disposal of the product 1061 ...
Страница 1062: ...WEEE Directive iPF6450 User s Guide Appendix Disposal of the product 1062 ...
Страница 1065: ...1065 ...






























