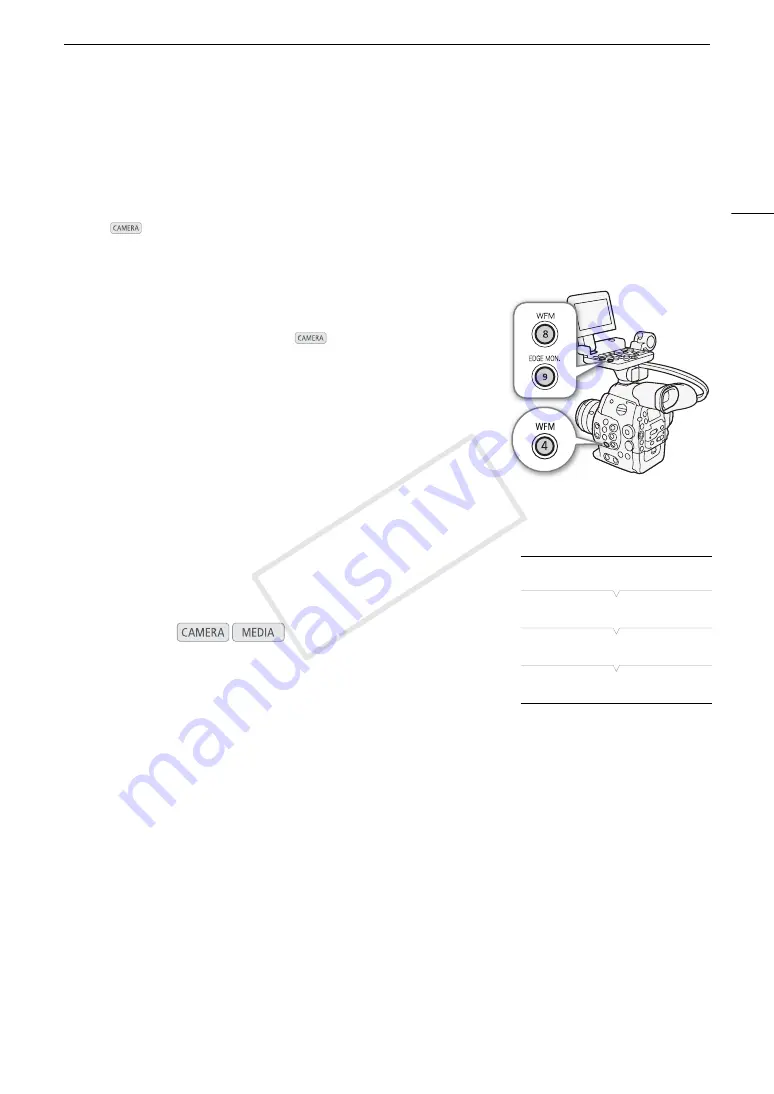
99
Video Scopes
Video Scopes
The camcorder can display a simplified waveform monitor or vectorscope. It can also display an edge monitor*
to help you focus. The video scopes appear only on the LCD screen. They do not appear in the viewfinder or on
an external monitor. In order to use the video scopes, the monitor unit must be attached to the camcorder.
* The edge monitor looks at the focus of the entire picture and displays the results as a waveform. The edge monitor is available
only in
mode.
Displaying a Video Scope
Press the WFM button (waveform monitor or vectorscope) or EDGE
MON. button (edge monitor, only in
mode).
• The waveform monitor will appear in a window on the lower right of the
screen.
• You can repeatedly press the WFM button to activate the video scopes
in the following sequence.
Waveform monitor
Vectorscope
Off
• Alternatively, you can display the video scopes using [
w
Other
Functions]
>
[WFM (LCD)]
>
[Setting]. Select [WFM] for the waveform
monitor, [VS] for the vectorscope or [Edge Mon.] for the edge monitor.
Configuring the Waveform Monitor
The camcorder’s waveform monitor function offers 5 modes. You can also
change the gain.
1 Open the [Waveform Monitor] submenu.
[
w
Other Functions]
>
[WFM (LCD)]
>
[Waveform Monitor]
2 Select the desired option and then press SET.
• If you do not need to change the gain, you do not need to perform steps 3 and 4.
3 Open the waveform monitor [Gain] submenu.
[
w
Other Functions]
>
[WFM (LCD)]
>
[Gain] (under [Waveform Monitor])
4 Select [1x] or [2x] and then press SET.
Options
Operating modes:
[Line]:
Sets the waveform monitor to line display mode.
[Line+Spot]:
The waveform of the area in the red frame is displayed in red on top of the [Line] mode waveform.
[Field]:
Sets the waveform monitor to field display mode.
[RGB]:
Functions like an RGB parade scope.
[YPbPr]:
Functions like a YPbPr parade scope.
[
w
Other Functions]
[WFM (LCD)]
[Waveform Monitor]
[Line]
COP
Y
Содержание EOS C300
Страница 1: ...HD Camcorder PUB DIE 0440 000A COPY ...
Страница 10: ...10 COPY ...
Страница 22: ...Names of Parts 22 COPY ...
Страница 50: ...Remote Operation Via the Wi Fi Remote Application 50 COPY ...
Страница 138: ...Clip Operations 138 COPY ...
Страница 150: ...Saving Clips to a Computer 150 COPY ...
Страница 158: ...Photo Operations 158 COPY ...
Страница 196: ...Specifications 196 COPY ...






























