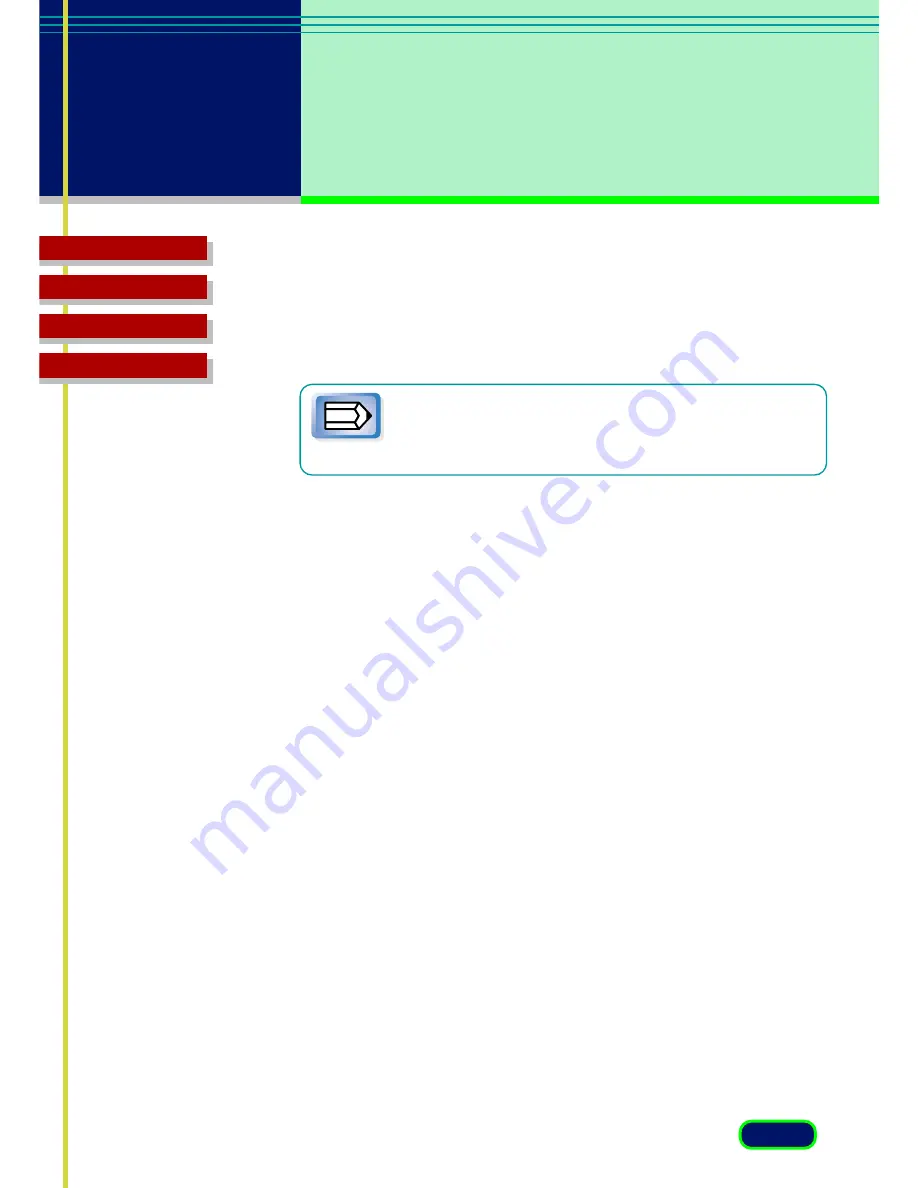
78
chapter 6
Preferences
Settings
Top Page
Glossary
Contents
Index
•None
No adjustment is made. Select this setting when you yourself will
adjust the image with the color adjustment function of the ScanGear
CS-U or with other graphic softwares.
Note
When you specify “Canon ColorGear Color Matching”
setting, the Auto Tone button will be grayed out and the
Tone sheet in the Advanced Mode will not be displayed.
Preview at opening of ScanGear CS-U
The preview opening settings determine what is displayed in the Preview
Area every time ScanGear CS-U is launched from the parent software
application.
•Automatically execute a preview
This setting switches the automatic preview feature on. When this
feature is selected, a preview is executed automatically when
ScanGear CS-U is launched, and an image of the original on the
scanner is displayed in the Preview Area.
•Display saved preview image
This setting switches the preview image cache feature on. When
this feature is selected, the image in the Preview Area is saved when
ScanGear CS-U is closed and then displayed again the next time
ScanGear CS-U is launched. Clicking the Clear button clears the
cached image from the previous launch. Any changes performed on
the image in the Preview Area are reflected in the image saved for
the next preview.
•None
Click this button to switch the automatic preview and preview
image cache features off.
Automatically quit ScanGear CS-U after scanning
Click the check box if you want ScanGear CS-U to close every time you
click the Scan button to scan an image.






























