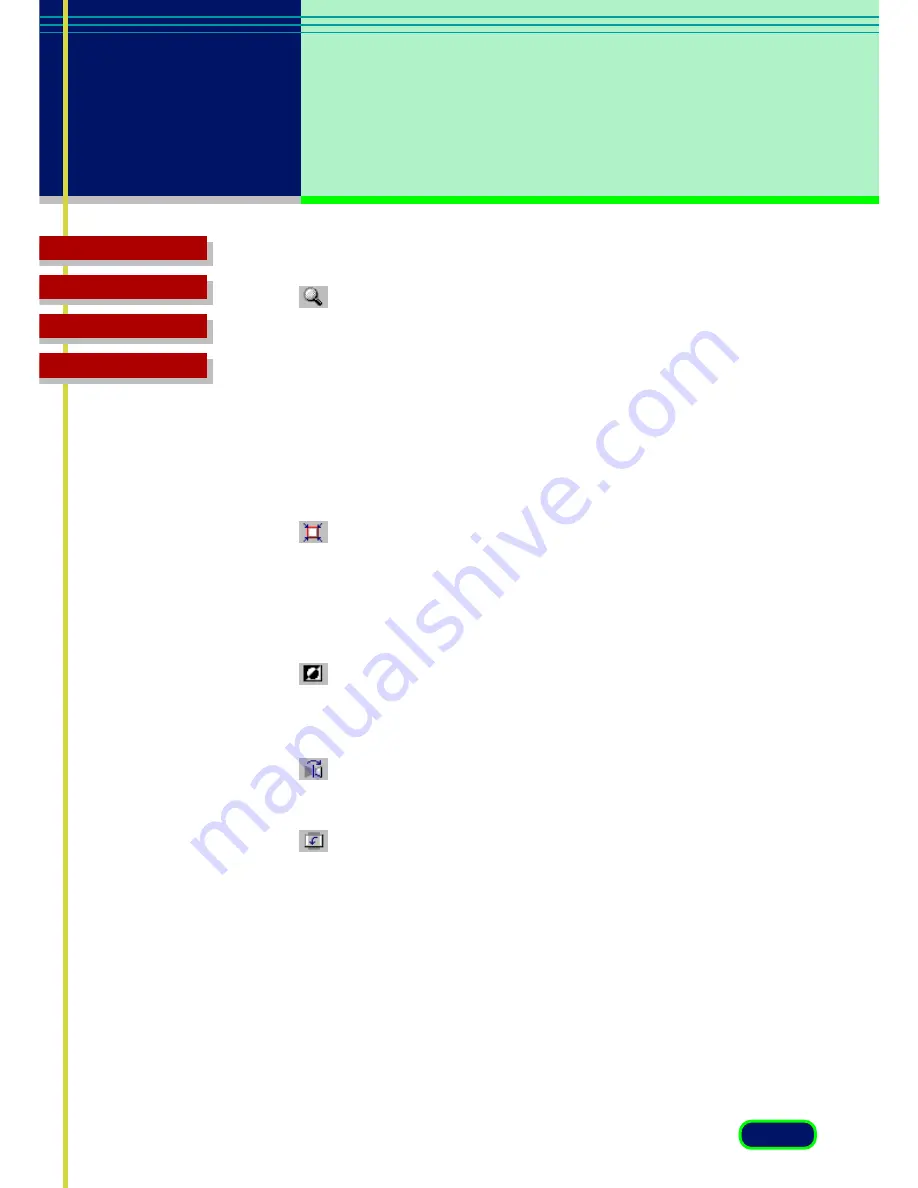
28
chapter 4
What is on the
Screen?
Top Page
Glossary
Contents
Index
Zoom Tool Button
Click the Zoom Tool button and then click the left or right mouse button
to change the size of the Preview image.
•
To increase the magnification of the image, click the Zoom Tool
button then click the left mouse button on the area of the
previewed image to view. You can repeat this procedure to
magnify the image up to 4 times its previewed size.
•
To decrease the magnification of the image, click the Zoom Tool
button then click the right mouse on the magnified image.
Auto Crop Button
After clicking the Crop button and drawing a rectangle around the part
of the image that you want to scan, click the Auto Crop button to size
the rectangle for the best fit around the object enclosed by the
rectangle.
Negative/Positive Button
Click the Negative/Positive button to invert the colors and create a
negative of the image.
Mirror Button
Click the Mirror button to flip the image horizontally like a mirror image.
Rotate Left Button
Click the Rotate Left button to rotate a scanned image left 90 degrees
(counterclockwise). Click this button repeatedly to continue rotating the
image left.
















































