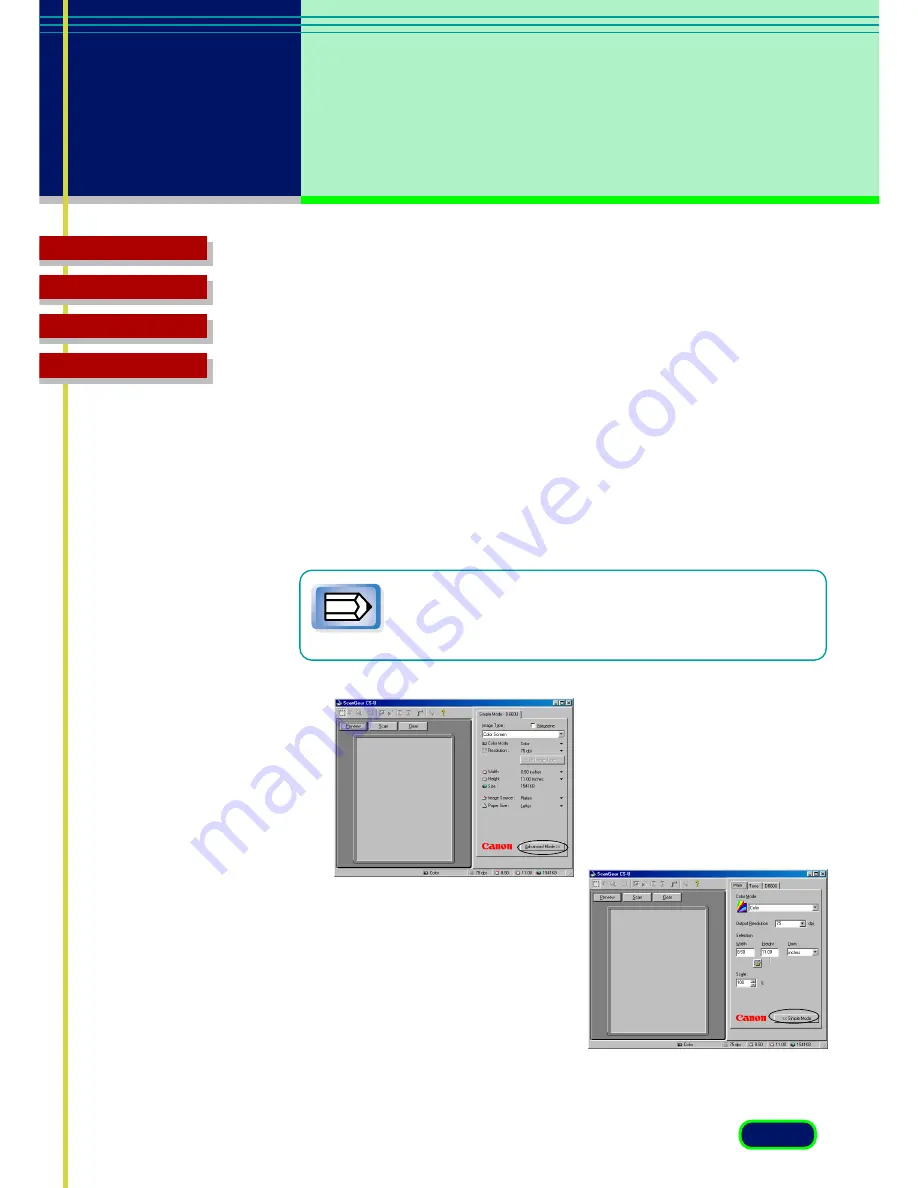
21
chapter 3
Simple Mode
and Advanced
Mode
Top Page
Glossary
Contents
Index
Switching Between the Simple and Advanced
Modes
You can switch between the Simple and Advanced Modes simply by
clicking a button.
•
In the Simple Mode main window, click the Advanced Mode
button to open the Advanced Mode main window.
•
In the Advanced Mode main window, click the Simple Mode
button to open the Simple Mode main window.
Note
If you change the settings in either the Simple Mode or
Advanced Mode, the changes will be reflected in the
settings of the other mode.
Advanced Mode
Simple Mode
















































