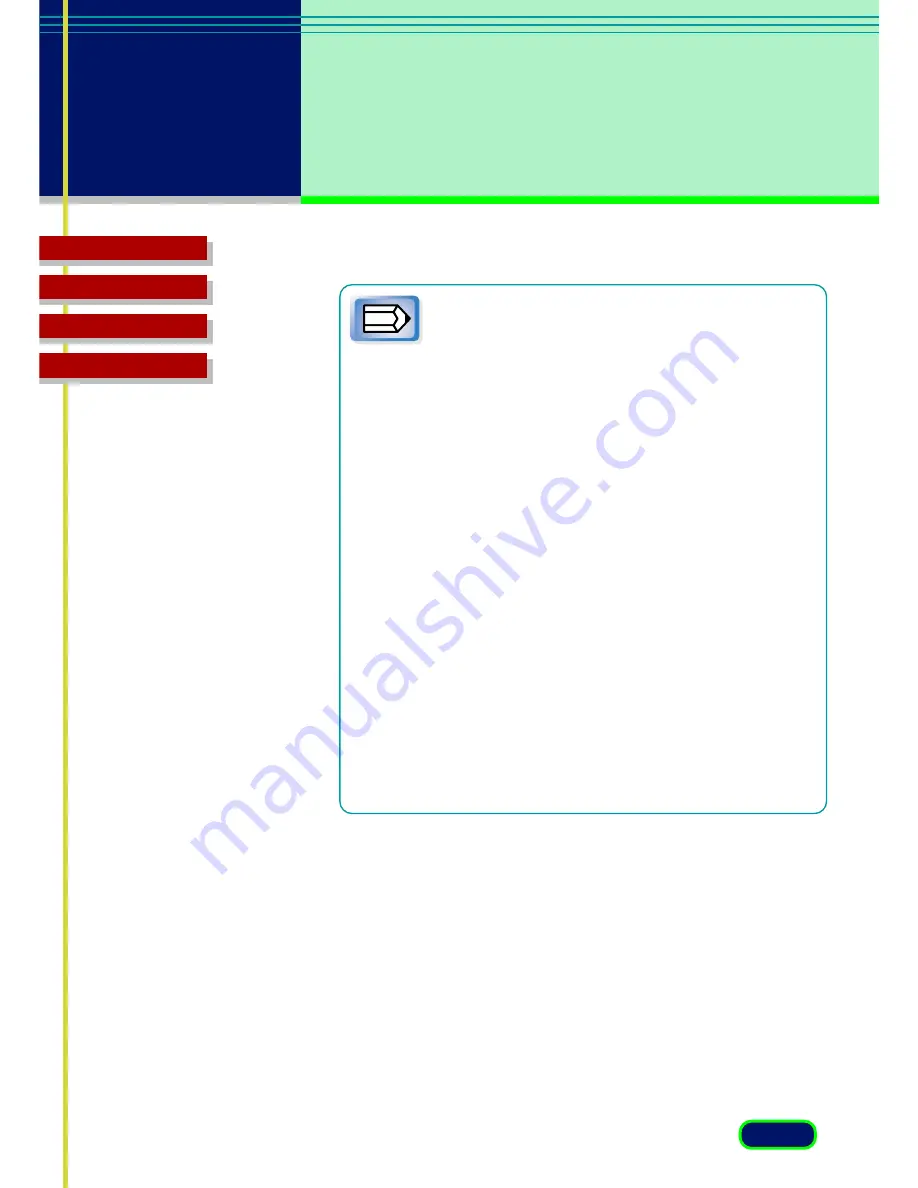
51
chapter 4
What is on the
Screen?
Top Page
Glossary
Contents
Index
Here are some hints for editing curves:
•
Curve handles are drawn on a white background
as a red dot to signify that they are editable. When
the cursor is over the handle, it changes to a
crosshair.
•
Curve end points can be selected and dragged to
any point in the curve but cannot be deleted.
•
Up to 15 points can be added to a curve by
clicking anywhere in the curve box.
•
If you drag a point outside of a curve box, it will be
deleted from the curve and a new curve will form
with the remaining points.
•
The x and y axes on the curve chart represent the
input image color and output image color. When
you add a handle to the curve and drag that
handle toward the white areas, the preview image
tones are adjusted to reflect the change.
•
More than one handle cannot be positioned on a
vertical line but more than one handle can be
positioned on a horizontal line so you can have
several handles on a horizontal line.
Note
















































