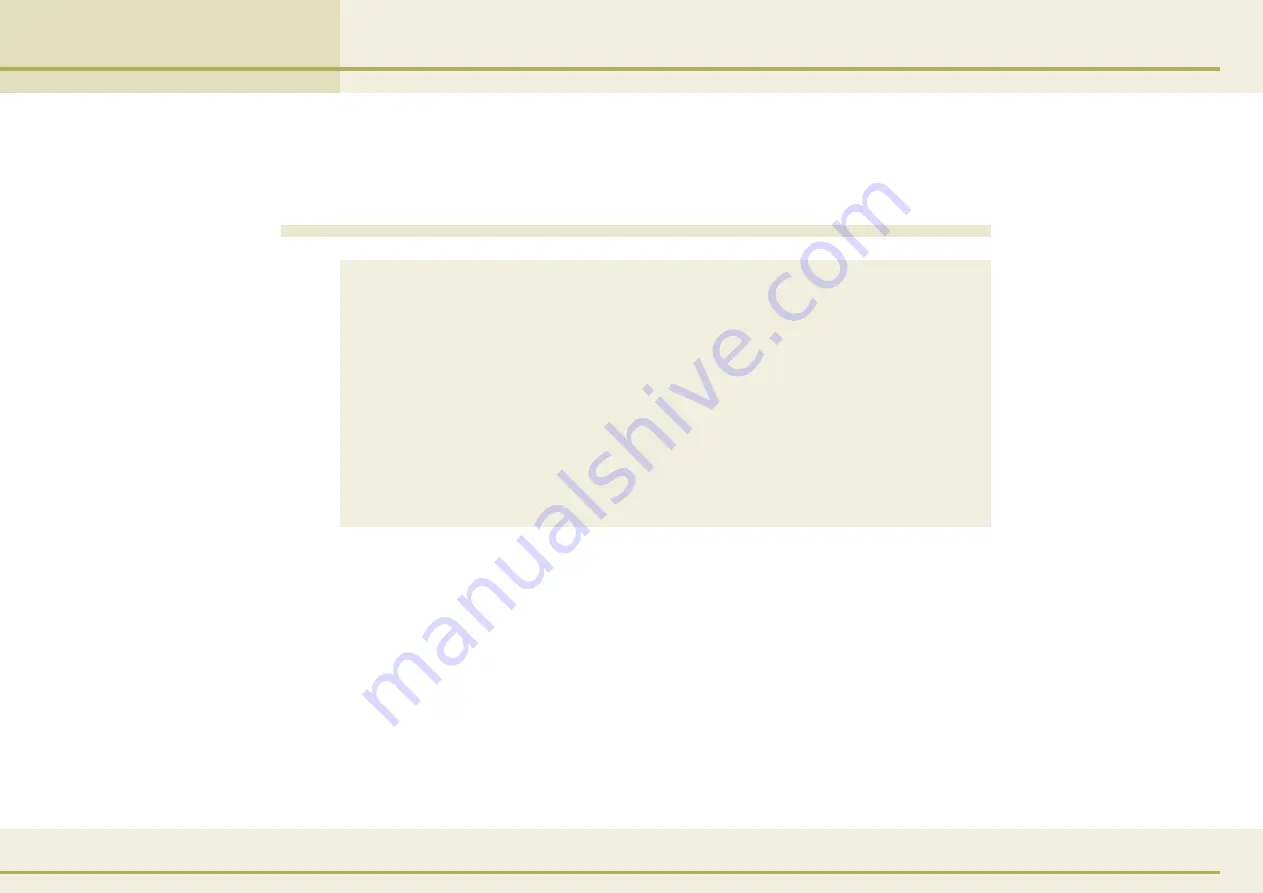
79
ImageBrowser Software Guide
Index
© 2001 CANON INC.
CDP-E002-010
ImageBrowser Software Guide
Disclaimer
• While every effort has been made to ensure that the information contained in
this guide is accurate and complete, no liability can be accepted for anyerrors
or omissions. Canon Inc. reserves the right to change the specifications of the
hardware and software described herein at any time without prior notice.
• No part of this guide may be reproduced, transmitted, transcribed, stored in a
retrieval system, or translated into any language in any form, by any means,
without the prior written permission of Canon Inc.
• Canon Inc. makes no warranties for damages resulting from corrupted or lost
data due to a mistaken operation or malfunction of the camera, the software,
the CompactFlash™ cards (CF cards), personal computers, peripheral de-
vices, or use of non-Canon CF cards.
Trademark Acknowledgments
• Canon and PowerShot are trademarks of Canon Inc.
• Adobe, PhotoDeluxe, and Photoshop are trademarks of Adobe Systems Incor-
porated.
• CompactFlash is a trademark of SanDisk Corporation.
• Macintosh and Quick Time are trademarks of Apple Computer Inc., registered
in the United States and other countries.
• Microsoft, Windows and Windows NT are either registered trademarks or
trademarks of Microsoft Corporation in the United States and/or other coun-
tries.
• Other names and products not mentioned above may be registered trademarks
or trademarks of their respective companies.
Содержание 6864A001AA - PowerShot A20 2MP Digital...
Страница 1: ...1 ImageBrowser Software Guide ...















